 Dopravné trasy nad 60t/ žiadateľ a trasovanie do 60 t/ registrovaný používateľ
Dopravné trasy nad 60t/ žiadateľ a trasovanie do 60 t/ registrovaný používateľ
Pre dopravu, pri ktorej je celková hmotnosť vozidla alebo jazdnej súpravy viac ako 60 ton, šírka alebo výška viac ako 4,50 m trasy určuje Slovenská správa ciest, odbor Cestnej databanky (CDB). Ministerstvo dopravy a výstavby Slovenskej republiky s účinnosťou od 20.5.2021 schválilo technické podmienky TP 103 - Nadmerná a nadrozmerná doprava.
Pre dopravu, pri ktorej je celková hmotnosť vozidla alebo jazdnej súpravy od 40 do 60 ton vrátane, alebo šírka alebo výška do 4,50 m vrátane platí nasledovné :
-
možno pre ne povoliť zvláštne užívanie pozemných komunikácií len na základe trasy, ktorú určí žiadateľ prostredníctvom aplikácie TRASY a ktorú posúdi Slovenská správa ciest,
-
správca pozemnej komunikácie vydá k príslušnému úseku pozemnej komunikácie dopravnej trasy svoje stanovisko s platnosťou na dobu požadovanej opakovanej dopravy,
-
pri doprave s celkovou hmotnosťou od 40 do 60 ton vrátane, ak sa na navrhnutej trase prekročí výnimočná zaťažiteľnosť niektorého z mostov, musí dopravca príslušnému správcovi predložiť statické posúdenie takýchto mostov, vypracované osobou, ktorá má na túto činnosť oprávnenie na území SR.
1. Zhrnutie postupu pre dopravcu
1.1. Žiadosti nad 60 t
1.1.1. Zaslanie žiadosti o určenie trasy
-
Najefektívnejším spôsobom je podanie elektronickej žiadosti, pretože jej obsah je automaticky načítaný softvérovou aplikáciou pre určovanie trás a zároveň je príslušný pracovník SSC upozornený, že bola zadaná žiadosť o určenie trasy. Aplikáciu pre zadanie žiadosti je možné otvoriť po zadaní mena a hesla žiadateľa. Prístup do Portálu IS MCS / do aplikácie TRASY udeľuje na základe požiadavky dopravcu zamestnanec Cestnej databanky, ktorý následne žiadateľovi odošle potrebné údaje pre prihlásenie.
| Žiadosti o registráciu je potrebné adresovať na trasyNNN@ssc.sk. |
-
Ďaľšou možnosťou je poslať žiadosť o stanovenie trasy e-mailom (prípadne poštou) na kontaktnú adresu. Na to, aby žiadosť mohla byť spracovaná, je potrebné v nej uviesť parametre vozidla alebo prepravnej súpravy, a to: celkovú hmotnosť, dĺžku, šírku, výšku, nápravové tlaky, rázvory náprav a iné. Bez týchto údajov nie je možné vykonať určenie dopravej trasy.
1.1.2. Určenie trasy dopravy spracovateľom SSC
-
Slovenská správa ciest, odbor cestnej databanky určí vhodnú dopravnú trasu. Využívajú sa pri tom údaje centrálnej technickej evidencie pozemných komunikácií, ktorých súčasťou sú údaje o mostoch, za ktoré sú zodpovední príslušní správcovia pozemných komunikácií. Dokumentácia, ktorá je výstupom softvérového určenia trasy, je podkladom pre žiadosť o zvláštne užívanie pozemných komunikácií.
1.1.3. Kompletizácia žiadosti
-
K žiadosti o zvláštne užívanie pozemných komunikácií a k určenej trase je potrebné priložiť stanoviská dotknutých správcov pozemných komunikácií.
-
Žiadateľ, ktorý je zaregistrovaný v systéme pre výkon agendy určovania trás s hmotnosťou 60 ton a viac, má možnosť stiahnuť si svoju zadanú žiadosť, podrobný report navrhnutej trasy, a mapu s vyznačenou trasou vo zvolenej mierke.
1.2. Zaslanie určenej trasy s reportom na SSC - permanentky do 60 t
V zmysle TP 103 - Nadmerná a nadrozmerná doprava Žiadateľ/dopravca je povinný si navrhnúť trasu dopravy pomocou aplikácie TRASY. V podrobnom priebehu trasy, ktorý je vytvorený prostredníctvom aplikácie je uvedený zoznam úsekov PK so základnými údajmi ako sú šírka, okres, správca úseku a i. Posúdenú trasu dopravy žiadateľ predloží cestnému správnemu orgánu.
-
V prípade opakovanej dopravy / TP 103, bod 4.5.2.2/ dopravca je povinný požiadať SSC, Odbor cestnej databanky o posúdenie navrhnutej trasy dopravy.
Dokument spolu so žiadosťou o vyjadrenie k stanovenej trase žiadateľ (dopravca) odošle na posúdenie Slovenskej správe ciest, odbor cestnej databanky na e-mailovú adresu: trasyNNN@ssc.sk. Dopravca je následne povinný kontaktovať všetkých dotknutých správcov PK za účelom vydania stanoviska k navrhnutej a posúdenej trase. Kontaktné údaje na jednotlivých správcov PK. Kontaktné údaje na jednotlivých správcov PK
-
V prípade jednotlivej dopravy / TP 103, bod 4.5.2.1/ Slovenská správa ciest, Odbor cestnej databanky neposudzuje trasy dopravy.
| Dopravca má možnosť zaevidovať novú dopravu a určiť trasu dopravy ako neregistrovaný aj ako registrovaný používateľ. V prípade ak sa prihlási do aplikácie Dopravé trasy má prístup ku všetkým trasám, ktorý sám určil. /od 18.1.2023/ |
2. Podrobný postup krok za krokom - Žiadosti nad 60 t
Dopravca po udelení prístupu zadá svoju požiadavku na stanovenie dopravnej trasy do aplikácie TRASY.
| Ak nemáte prístup do aplikácie TRASY alebo ste zabudli svoje prihlasovacie meno a heslo, napíšte prosím na e-mailovú adresu trasyNNN@ssc.sk. |
2.1. Prihlásenie do aplikácie
Na úvodnej stránke Portálu IS MCS používateľ vyberie Dopravné trasy.
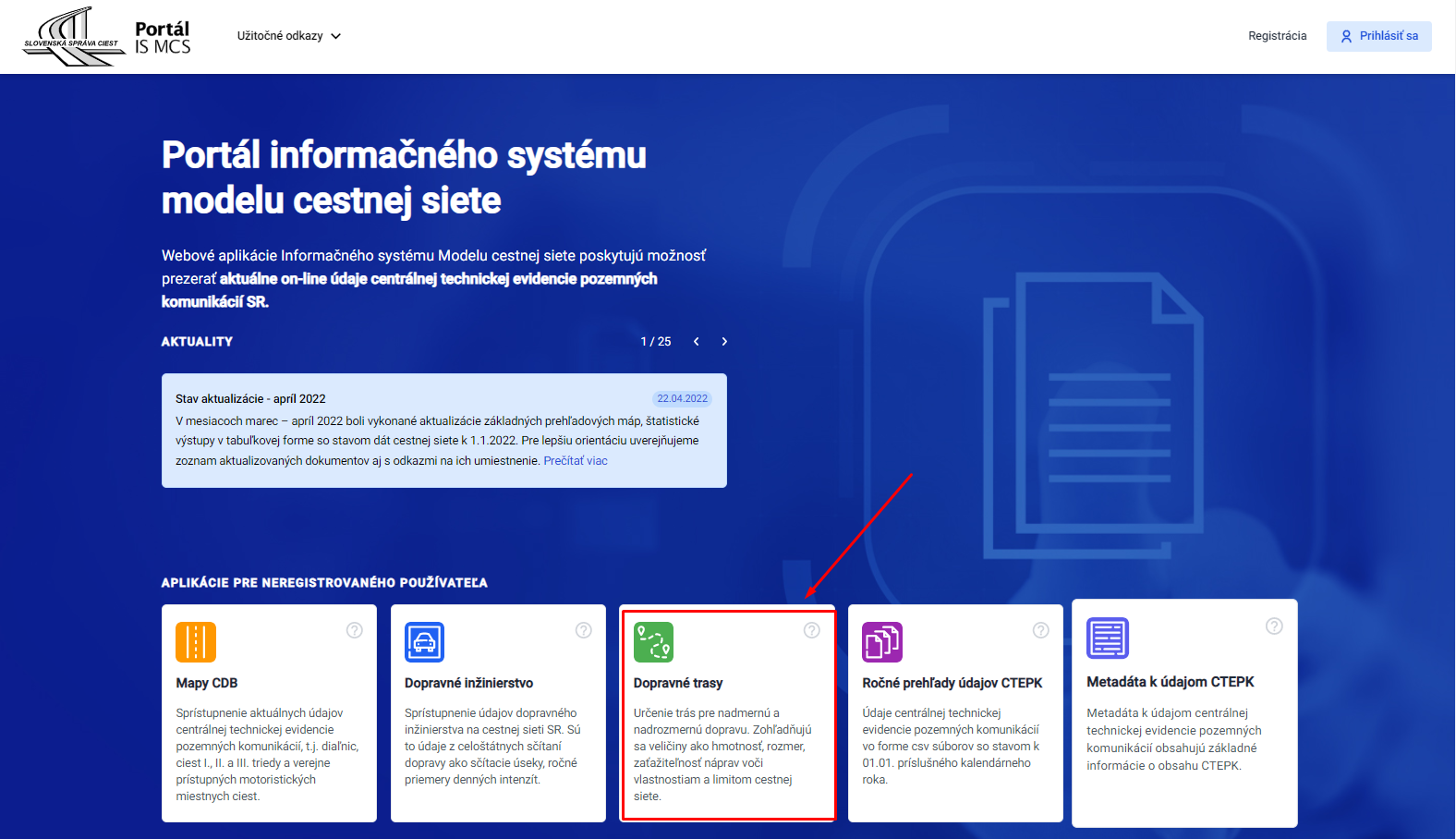
Na nasledujúcej obrazovke používateľ klikne na Prihlásiť.
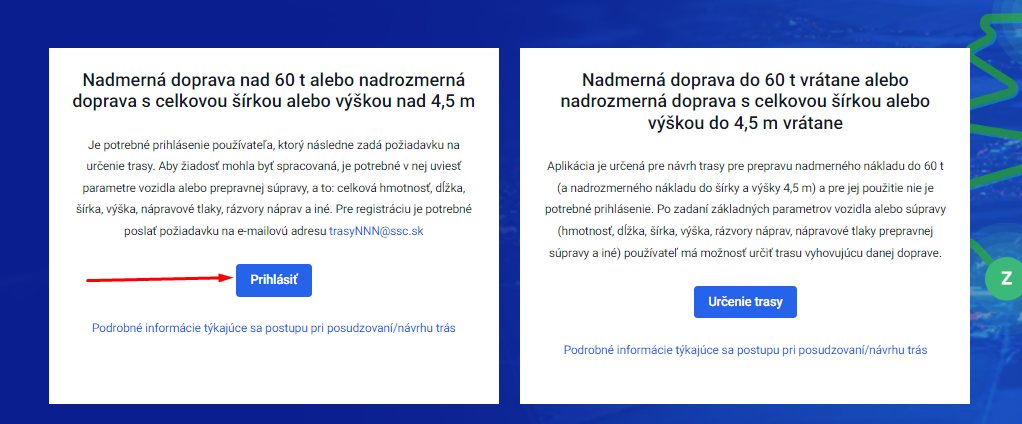
Zadá svoje používateľské meno a heslo, ktoré dostal e-mailom od administrátora aplikácie TRASY.
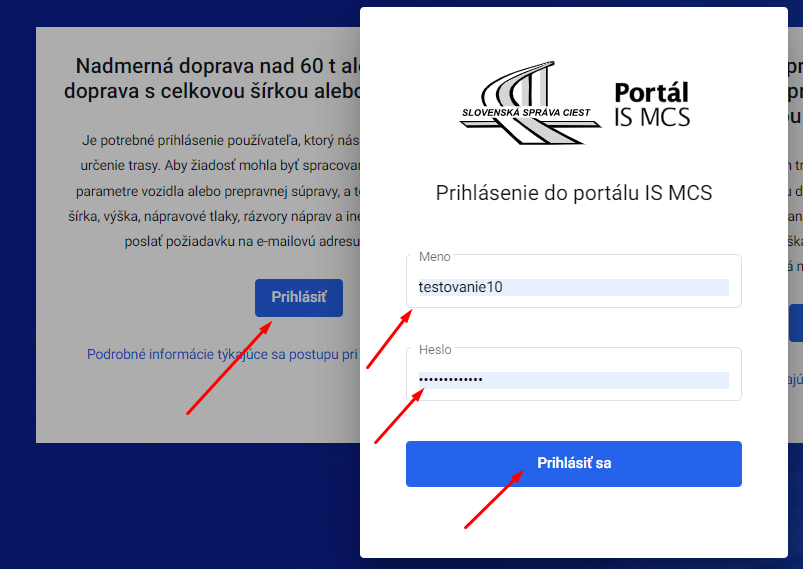
| Používateľ sa môže prihlásiť aj na úvodnej stránke Portálu IS MCS / ikona je umiestnená vpravo hore. |
2.2. Zaevidovanie žiadosti
Dopravcovi po prihlásení sa zobrazuje zoznam jeho vlastných žiadosti a mapa s vyznačenými priebehmi jeho predchádzajúcich spracovaných žiadosti. Filter je prednastavený na aktuálny kalendárny rok, napr. v priebehu roka 2023 filter je prednastavený na dátum 01.01.2023.
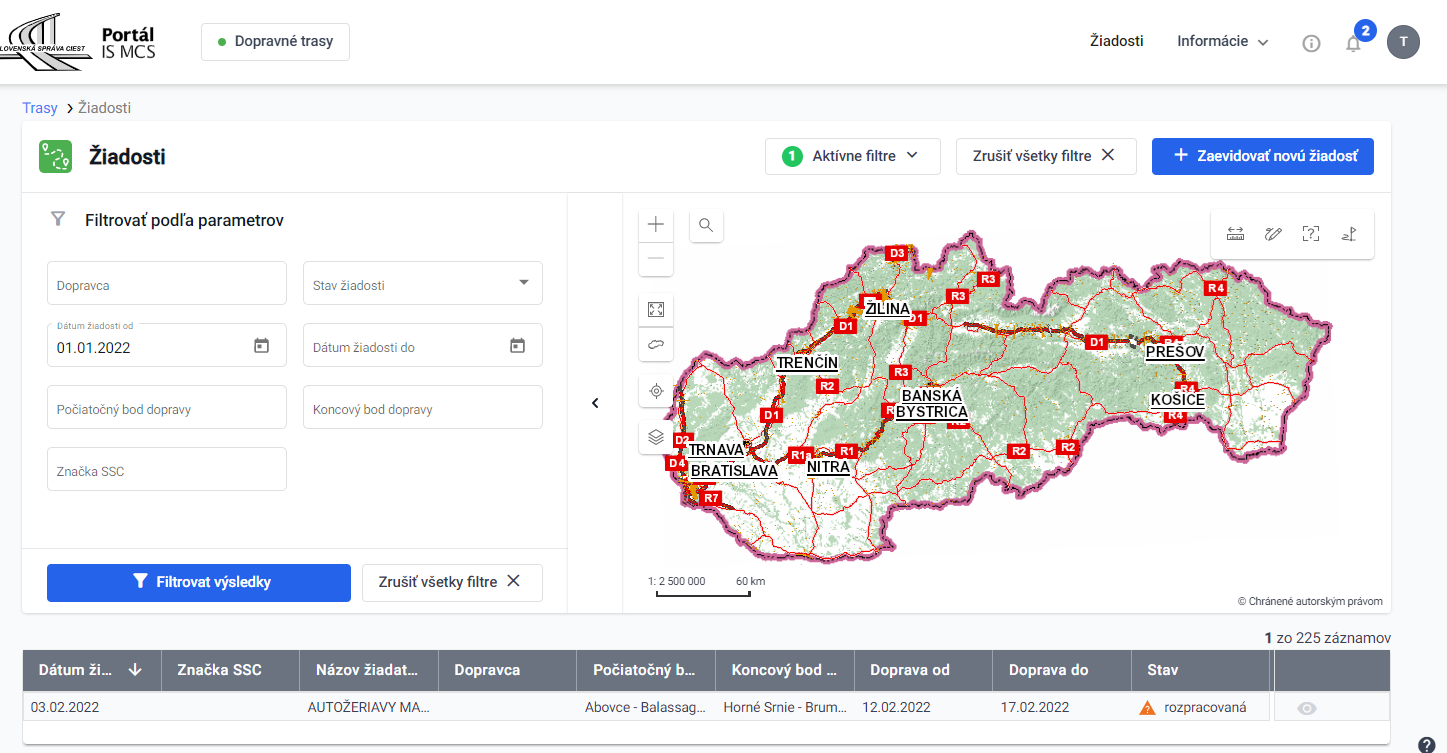
Novú žiadosť používateľ eviduje kliknutím na ikonu Zaevidovať novú žiadosť na obrazovke vpravo-hore.

Dopravca vyplní položky, ako sú plánované dátumy prepravy, počet prepráv, počiatočné a koncové miesto prepravy (hraničný priechod alebo presná adresa v SR), môže doplniť aj miestopisný návrh trasy.
| Návrh trasy je nepovinný údaj, dopravca môže navrhnúť priebeh trasy, ale v prípade ak nie je možné stanoviť trasu podľa dopravcom navrhnutého priebehu, spracovateľ trasy určí iný priebeh. |
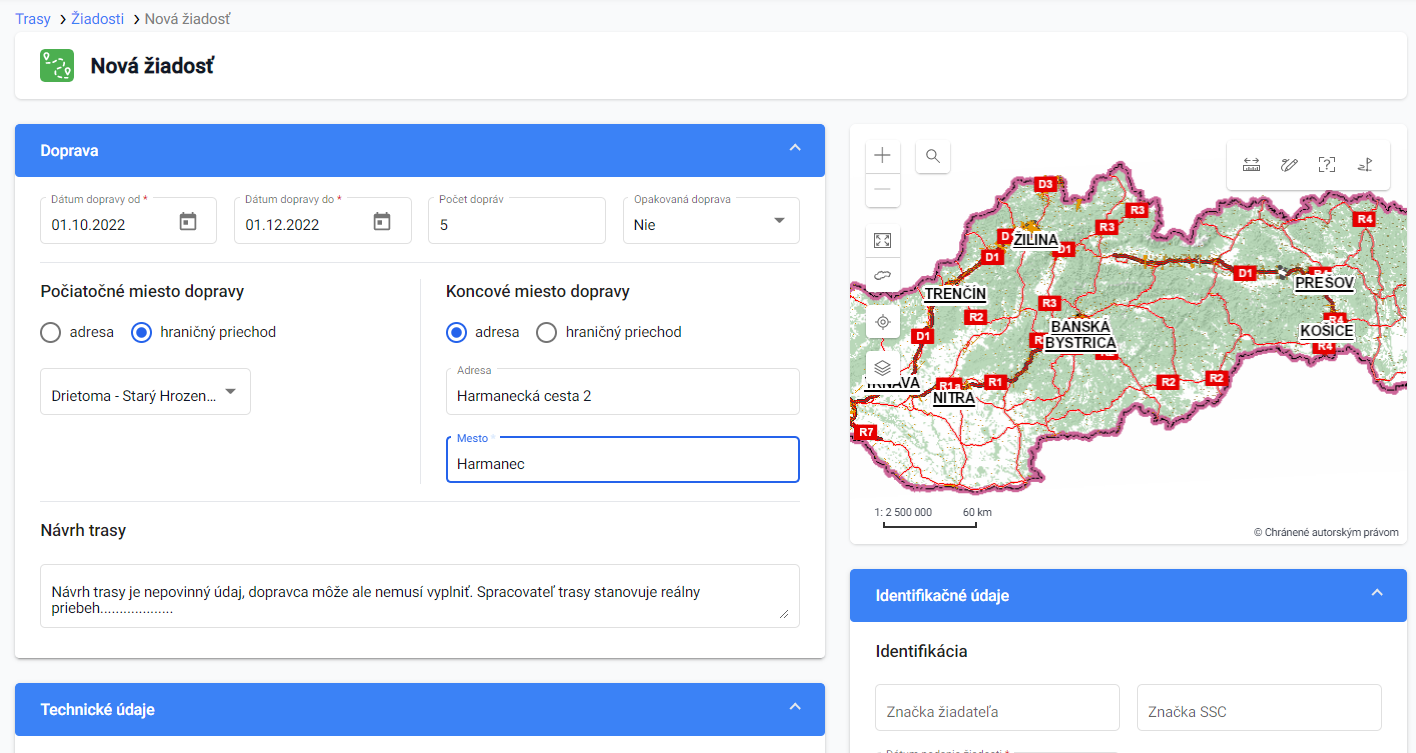
Žiadateľ vyplní technické údaje, ako rozmery a hmotnosť súpravy, údaje o náklade, ťahači, návese, prípadnom postrku, tlaky na nápravy, rázvory náprav
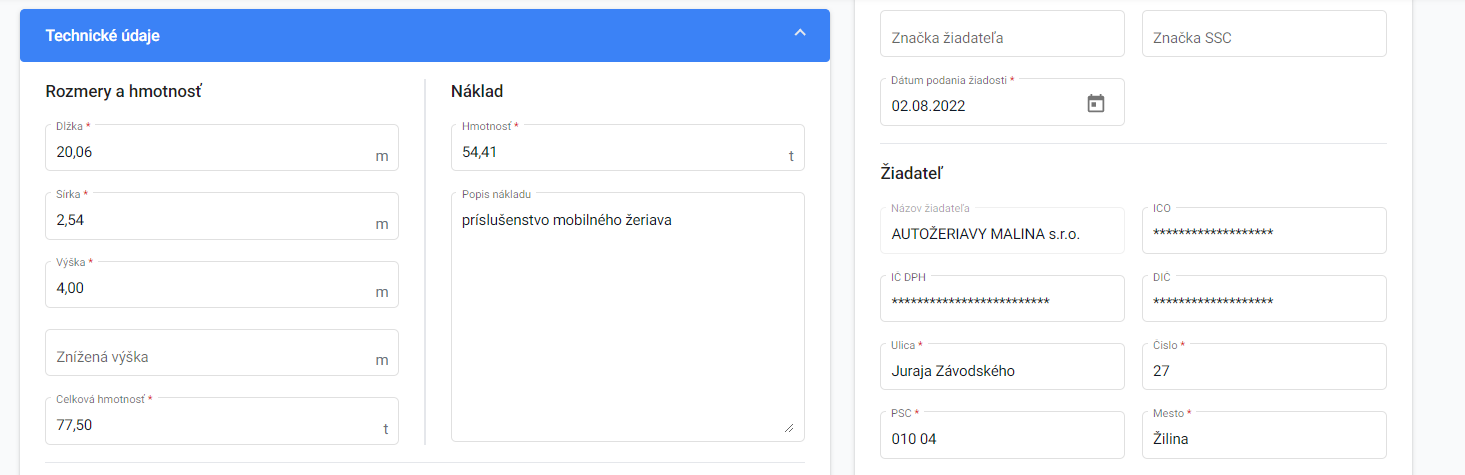
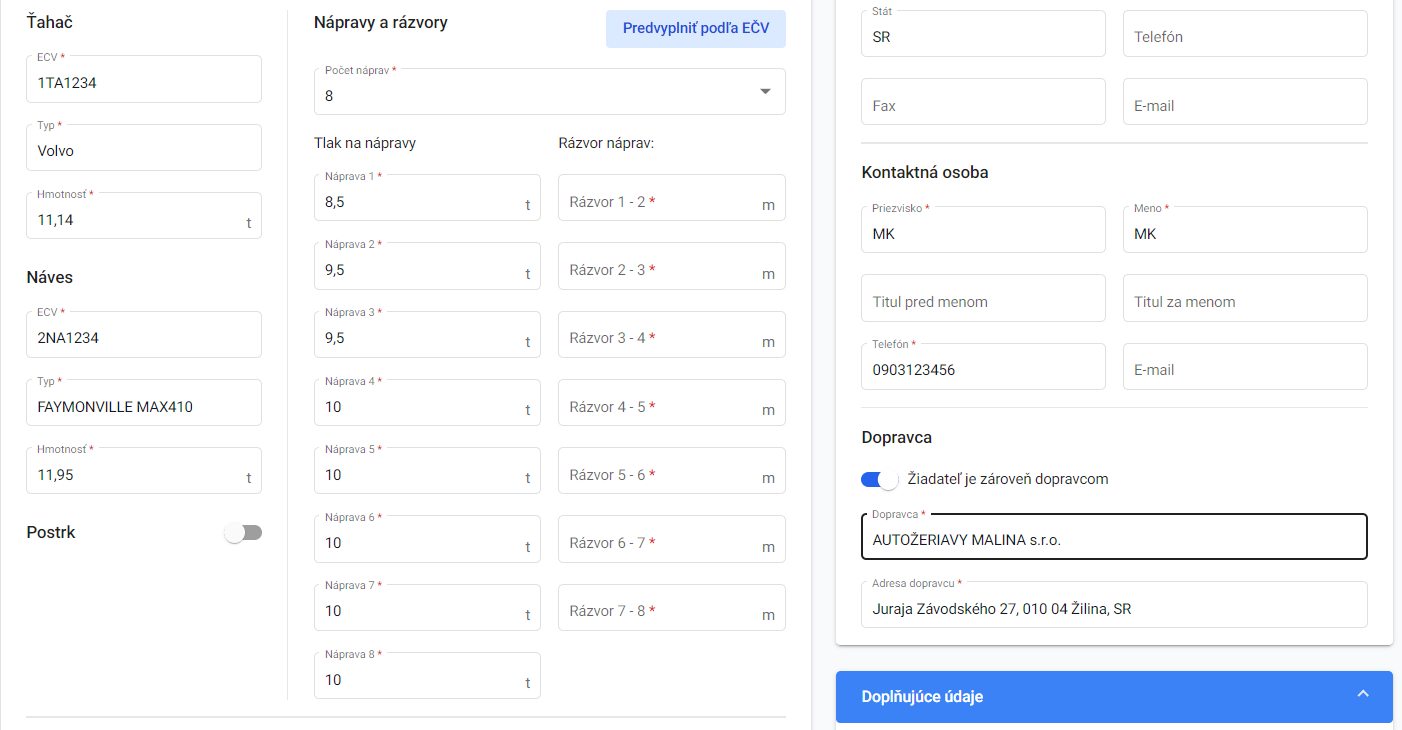
V prípade ak žiadateľ zabudne vyplniť niektorú z povinných položiek, okienká sa orámuju červenou farbou, ako upozornenie, že je ich potrebné vyplniť.
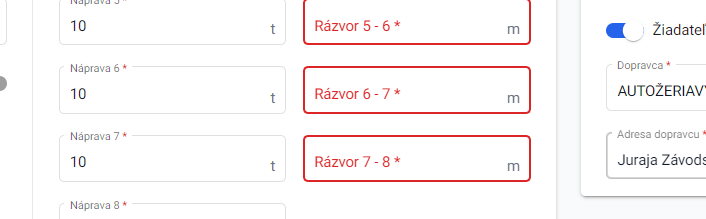
Pri zadávaní žiadosti stav žiadosti je rozpracovaná.
| Dopravca má možnosť žiadosť priebežne ukladať (ak vyplní všetky povinné atribúty) a opakovane modifikovať. |
2.3. Upravenie žiadosti
Tlačidlo Upraviť je dostupné len pre žiadosti v stave rozpracovaná, t.j. také, ktoré neboli ešte odoslané na spracovanie. Stránka so žiadosťou sa zobrazí v režime modifikácie). Funkčnosť je rovnaká ako pri zadávaní novej žiadosti.

2.4. Vytvorenie kópie žiadosti

Na stránke žiadosti stlačte tlačidlo Vytvoriť kópiu. Aplikácia vytvorí novú kópiu žiadosti zo žiadosti, na ktorej ste stlačili tlačidlo, a následne zovrazé žiadosť v editovacom režime. Údaje sú predplnené na základe pôvodnej žiadosti, ďalej je potrebné postupovať analogicky ako pre novú žiadosť.
| V prípade, že potrebujete zadať do aplikácie novú žiadosť, ktorá je veľmi podobná žiadosti už existujúcej, nemusíte nanovo zadávať všetky údaje. V zozname žiadostí vyberte žiadosť, z ktorej chcete vytvoriť kópiu. Zobrazte jej detail a stlačte tlačidlo Vytvoriť kópiu. |
2.5. Podanie žiadosti na spracovanie
Po zadaní všetkých technických údajov, ktoré sú potrebné pre stanovenie trasy dopravca žiadosť podá kliknutím na ikonu Podať.
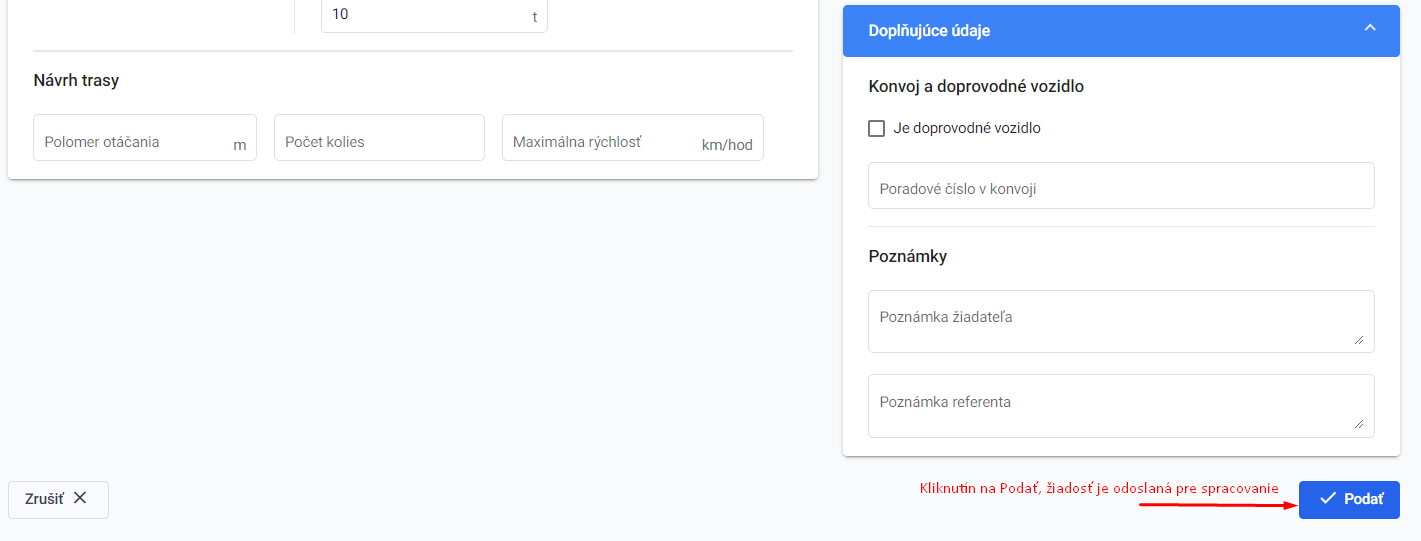
Dopravca môže doplniť poznámku pre spracovateľa. Napr. napíše, že sa jedná o prieskumnú trasu, alebo zadá inú poznámku.
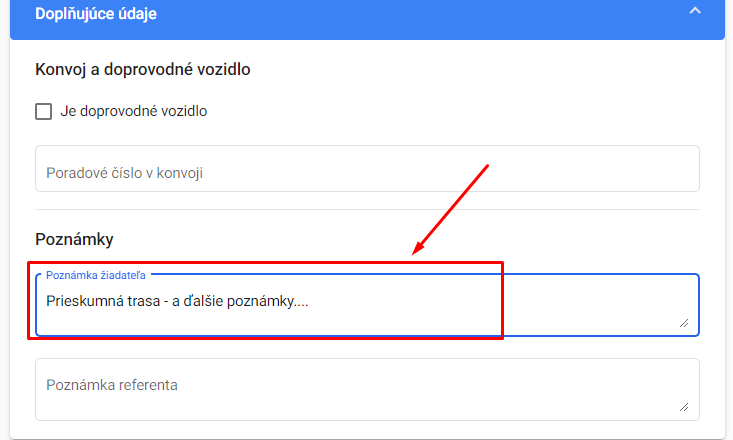
Po podaní žiadostí sa zmení stav žiadosti na odoslaná.

Spracovateľ trás na SSC zistí, že bola zadaná nová žiadosť v aplikácií tak, že uvidí stav žiadostí - odoslaná, to jest môže začať žiadosť riešiť / spracovať.
2.6. Tlač žiadosti
Na konci stránke žiadosti sa nachádza ikona na Tlač žiadosti. Systém vygeneruje žiadosť na tlač.
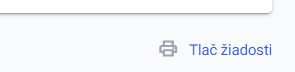
2.7. Riešená žiadosť
Keď spracovateľ trás začne riešiť žiadosť o stanovenie trasy, žiadateľ uvidí stav žiadosti ako riešená. V prípade ak stanovenú trasu spracovateľ uložil, žiadateľ môže pozrieť priebežný stav stanovenej trasy na mape.
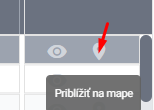
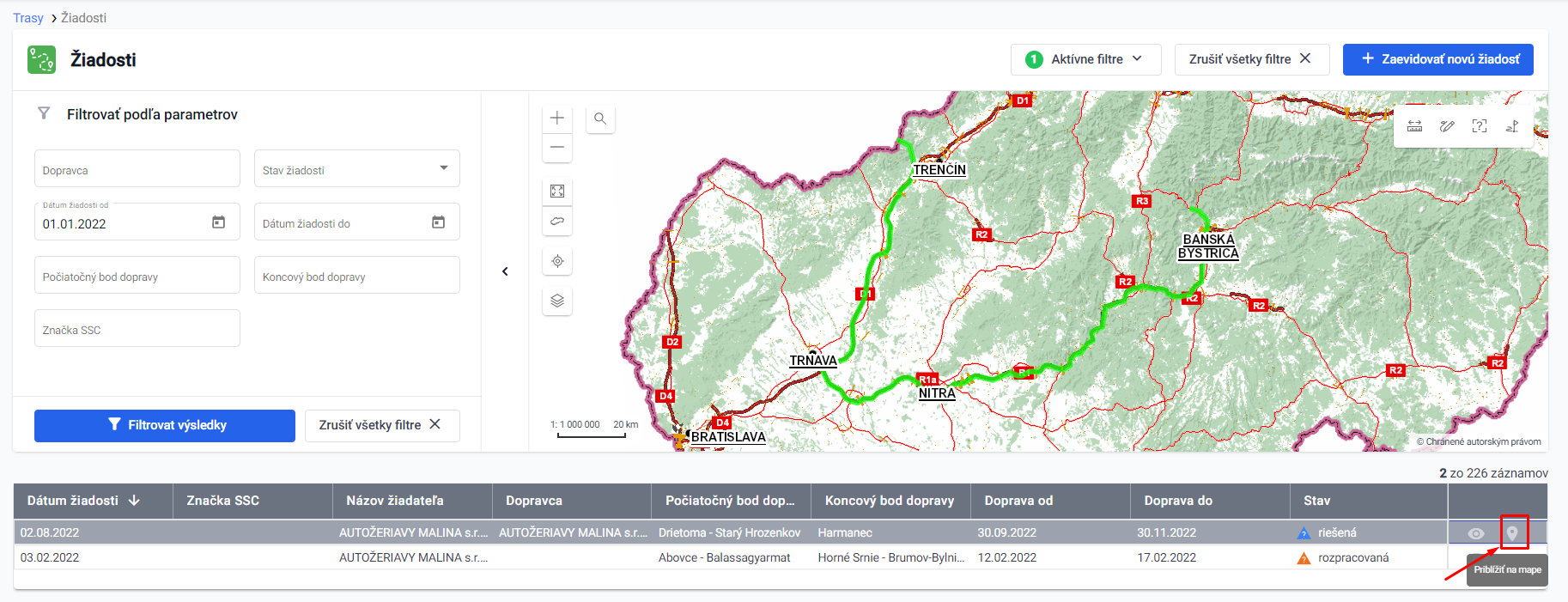
2.8. Uzavretá žiadost
Po stanovení trasy spracovateľ označí stav žiadosti ako uzatvorená. Po otvorení detailu žiadostí, zaregistrovaný žiadateľ má možnosť stiahnúť svoju žiadosť, stiahnúť podrobný report navrhnutej trasy.
2.9. Stiahnie reportu zo spracovanej žiadosti
-
Stiahnutý report stanovenej trasy bez mapy obsahuje podrobný priebeh trasy, základné údaje o cestných objektoch s vyznačenými obmedzeniami a vysvetlením ich významu.
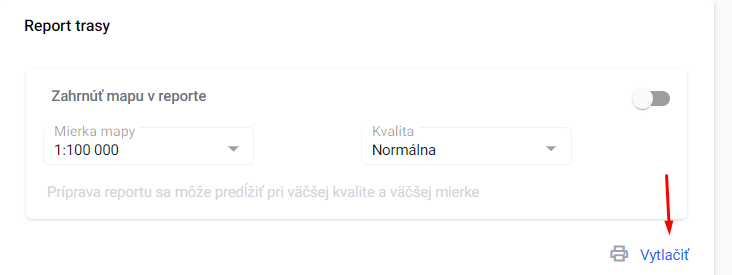
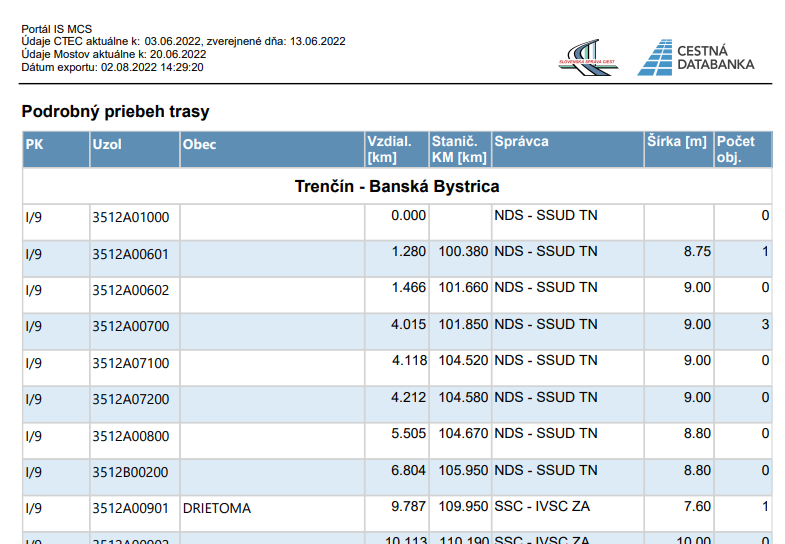
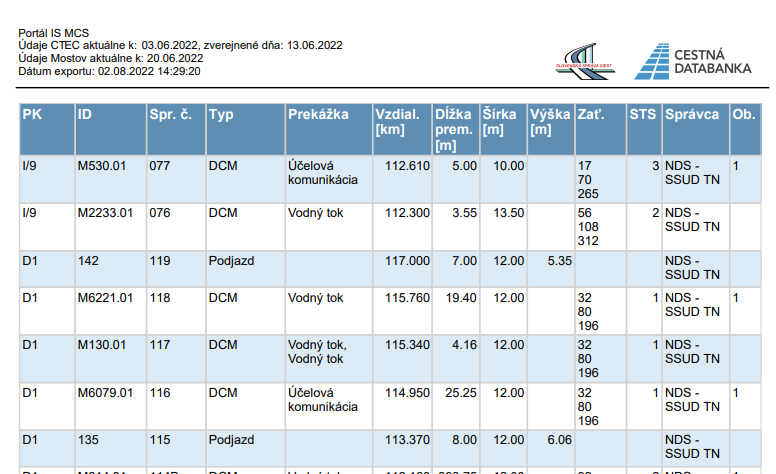
-
Stiahnutý report stanovenej trasy s mapou obsahuje podrobný priebeh trasy, základné údaje o cestných objektoch s vyznačenými obmedzeniami a mapu vo zvolenej mierke.
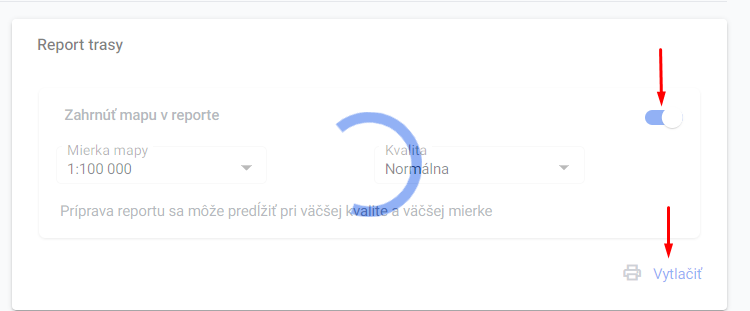

2.10. Stavy žiadosti
Žiadosť sa môže nachádzať v jednom z piatich stavov:
-
Rozpracovaná – žiadosť je zadávaná Žiadateľom, Žiadateľ ju môže ukladať, meniť a dopĺňať jej údaje,
-
Odoslaná – Žiadateľ skompletizoval žiadosť a odoslal ju v systéme na spracovanie spracovateľovi žiadosti,
-
Riešená – Spracovateľ / referent na oddelení tvorvy výstupov a externých služieb/ prevzal odoslanú žiadosť, zaoberá sa žiadosťou (kontroluje/dopĺňa jej údaje) a stanovuje trasu prepravy, resp. Referent zadáva do systému žiadosť namiesto žiadateľa,
-
Uzavretá – Referent stanovil dopravnú trasu a informoval žiadateľa o vybavení jeho žiadosti,
-
Stornovaná – Referent neurčil trasu doepravy (napr. na podnet žiadateľa), žiadosť nie je ďalej riešená, ostáva uchovaná v systéme.
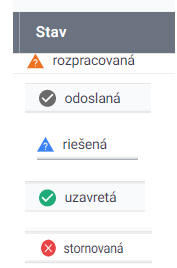
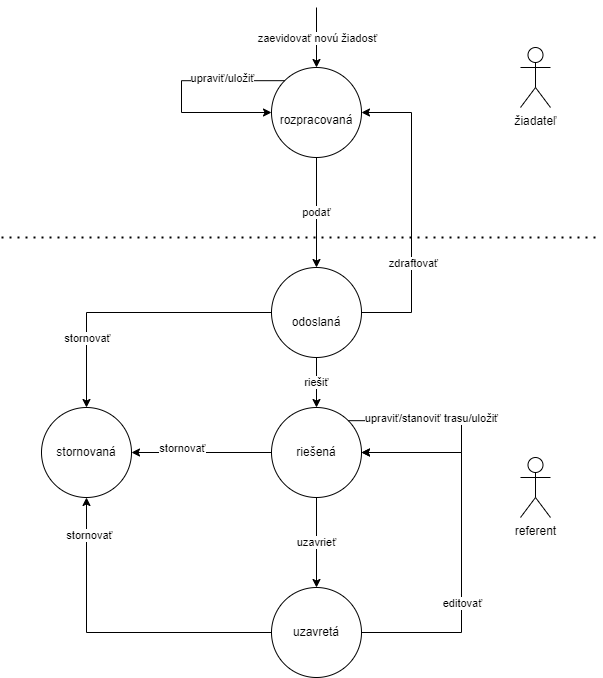
3. Podrobný postup krok za krokom - určenie trasy do 60 t
3.1. Prihlásenie do aplikácie
Na úvodnej stránke Portálu IS MCS žiadateľ zadá svoje používateľské meno a heslo, ktoré dostal e-mailom od administrátora aplikácie TRASY, v pravom hornom okne klikne na Prihlásiť sa.
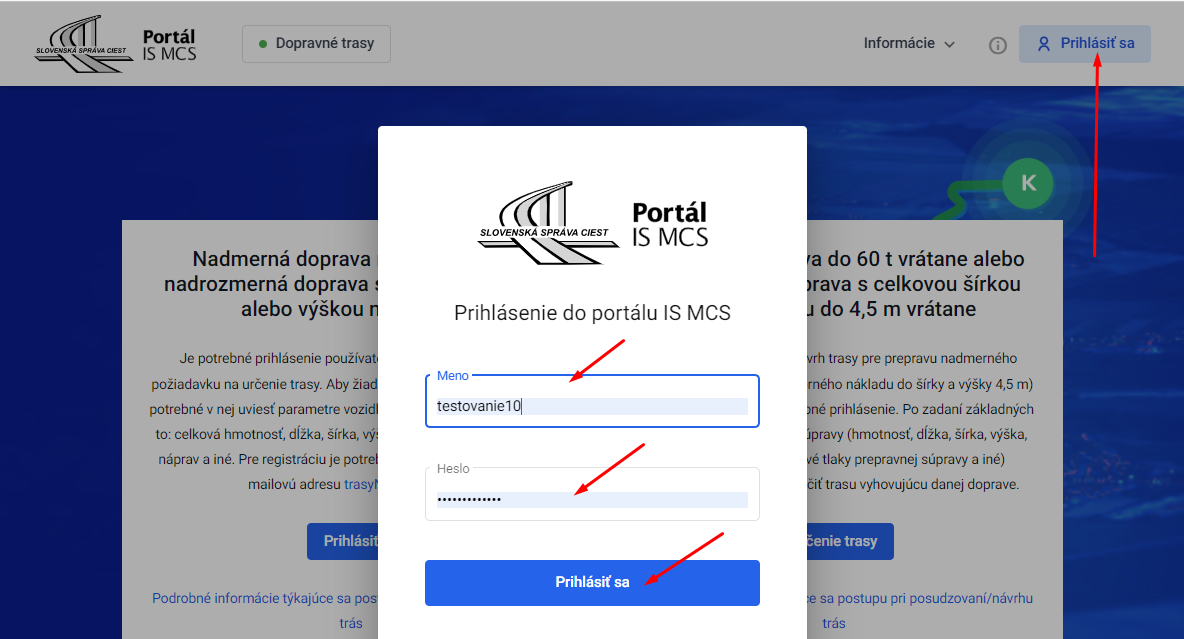
Po prihlásení žiadateľ na základe žiadosti vyberie z možností:
-
Jednotlivá doprava do 60 t
-
Opakovaná doprava do 60 t
-
Ziadosti nad 60 t - postup popísaný už vyššie v predchádzajúcich kapitolách
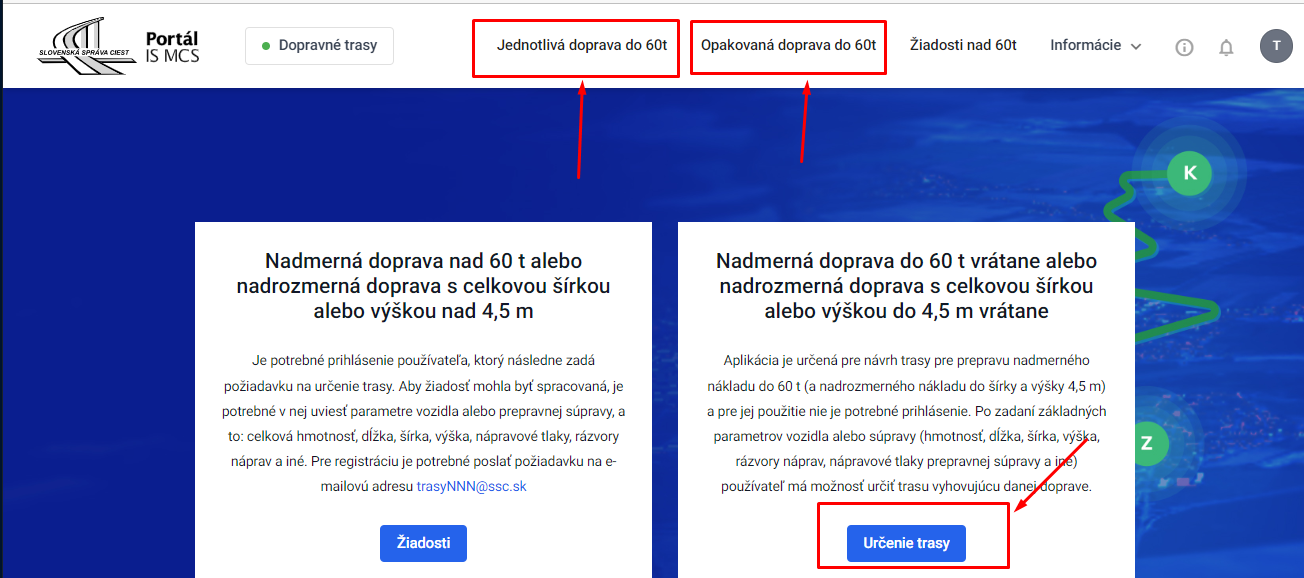
| Používateľ sa môže prihlásiť do aplikácie TRASY aj po určení trasy, pred uložením a stiahnutím reportu. |
3.2. Určenie trasy
Dopravcovi po prihlásení sa zobrazuje zoznam jeho vlastných trás / žiadosti a mapa s vyznačenými priebehmi jeho predchádzajúcich spracovaných žiadosti. Filter je prednastavený na aktuálny kalendárny rok, napr. v priebehu roka 2023 filter je prednastavený na dátum 01.01.2023.
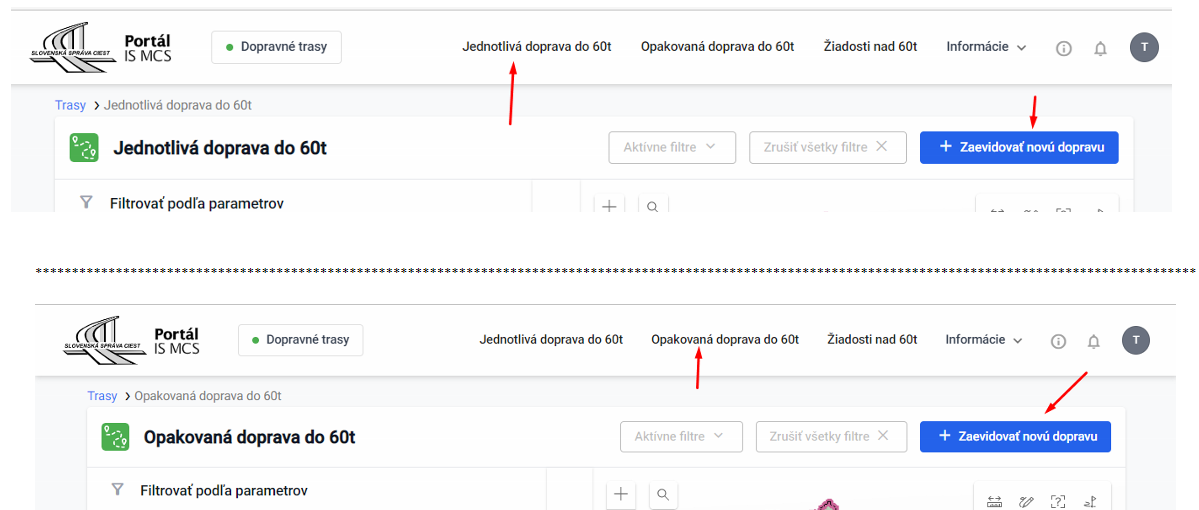
3.2.1. Zadanie parametrov prepravnej súpravy
V prvom kroku musí používateľ vyplniť údaje o vozidle resp. jazdnej súprave. Povinné polia sú označené hviezdičkou.�Po vyplnení údajov klikne na tlačidlo Určiť trasu.
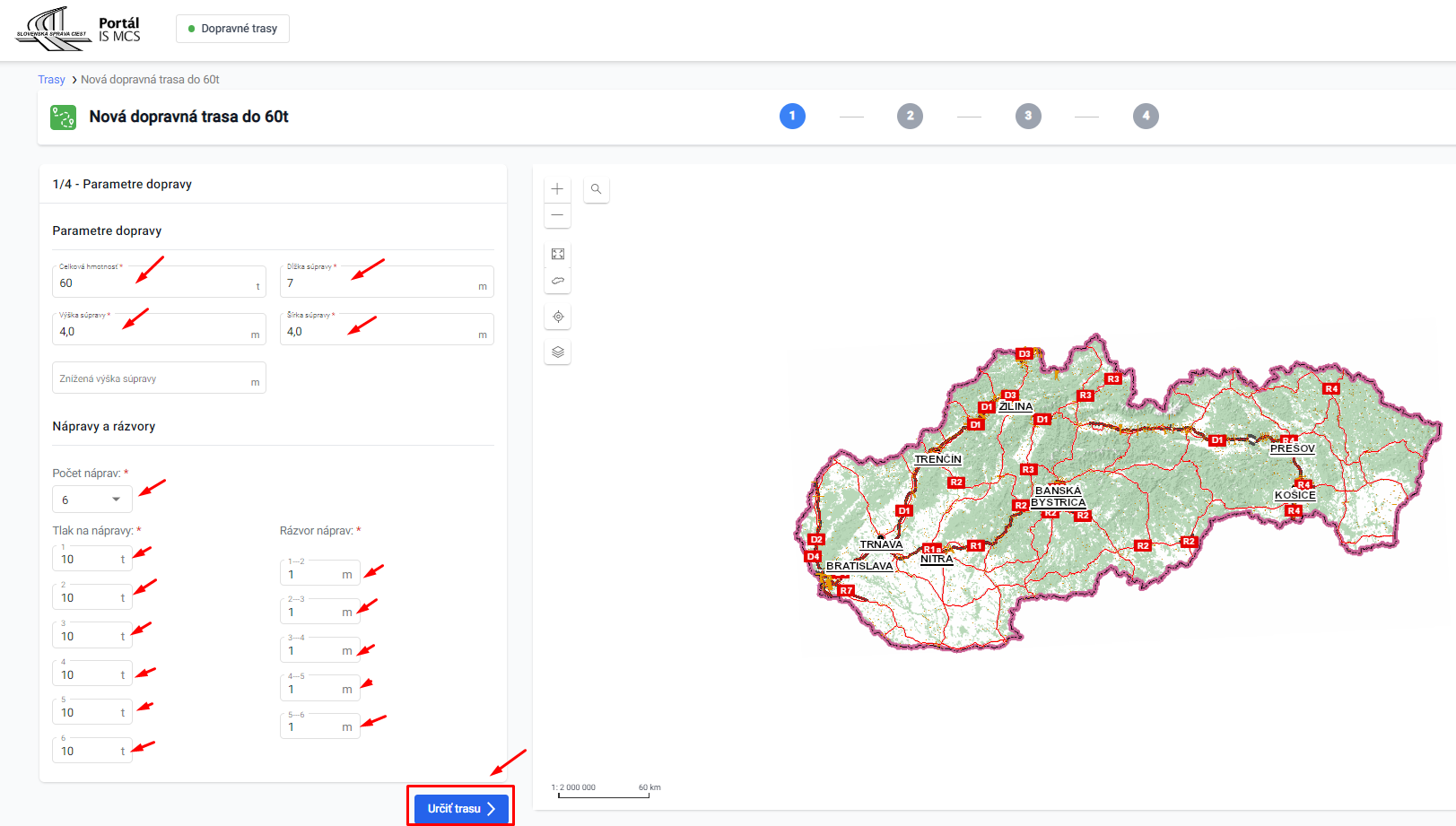
Aplikácia upozorní pri zadaní nesprávnych parametrov. Napr. ak súčet nápravových tlakov sa nerovná súčtu celkovej hmotnosti, resp. ak je zadaná väčšia hodnota šírky, výšky ako je povolená. Údaj, kde aplikácia očakáva zmenu/opravu sa zobrazuje v červenom rámčeku.
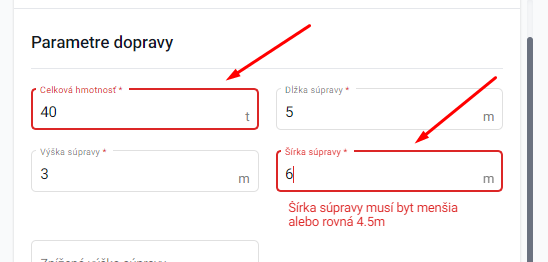
Pri stave, keď nie je zobrazené žiadne upozornenie môže používateľ kliknút na ikonu Určiť trasu.
3.2.2. Výber miesta začiatku a konca prepravnej trasy
Okrem parametrov vozidla resp. jazdnej súpravy aplikácia zobrazuje aj mapu územia SR s preddefinovanými bariérami.
| Trasovanie je prednastavené tak aby prebiehalo nad všetkými diaľnicami a cestami. Miestne cesty sú predvypnuté. Používateľ má možnosť niektoré z týchto tried z trasovania vylúčiť resp. zapnúť všetky pozemné komunikácie. |
Používateľ vyznačí na mape začiatočný a koncový bod dopravnej trasy a ďalej klikne na Vytrasovať. Pridaný začiatočný bod trasy je v mape označený písmenom Z a koncový písmenom K.
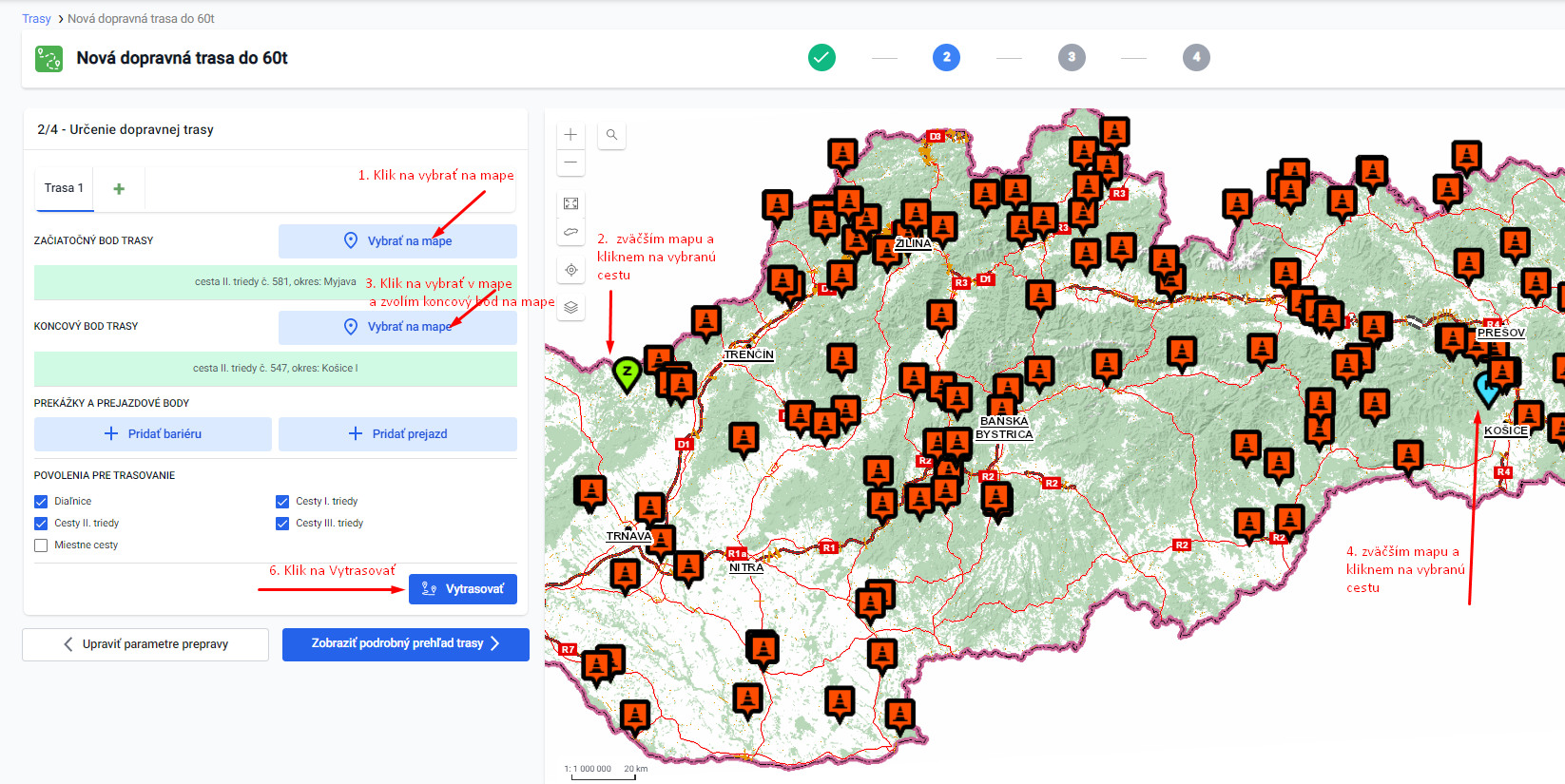
Určená trasa sa zvýrazní na mape zelenou farbou.
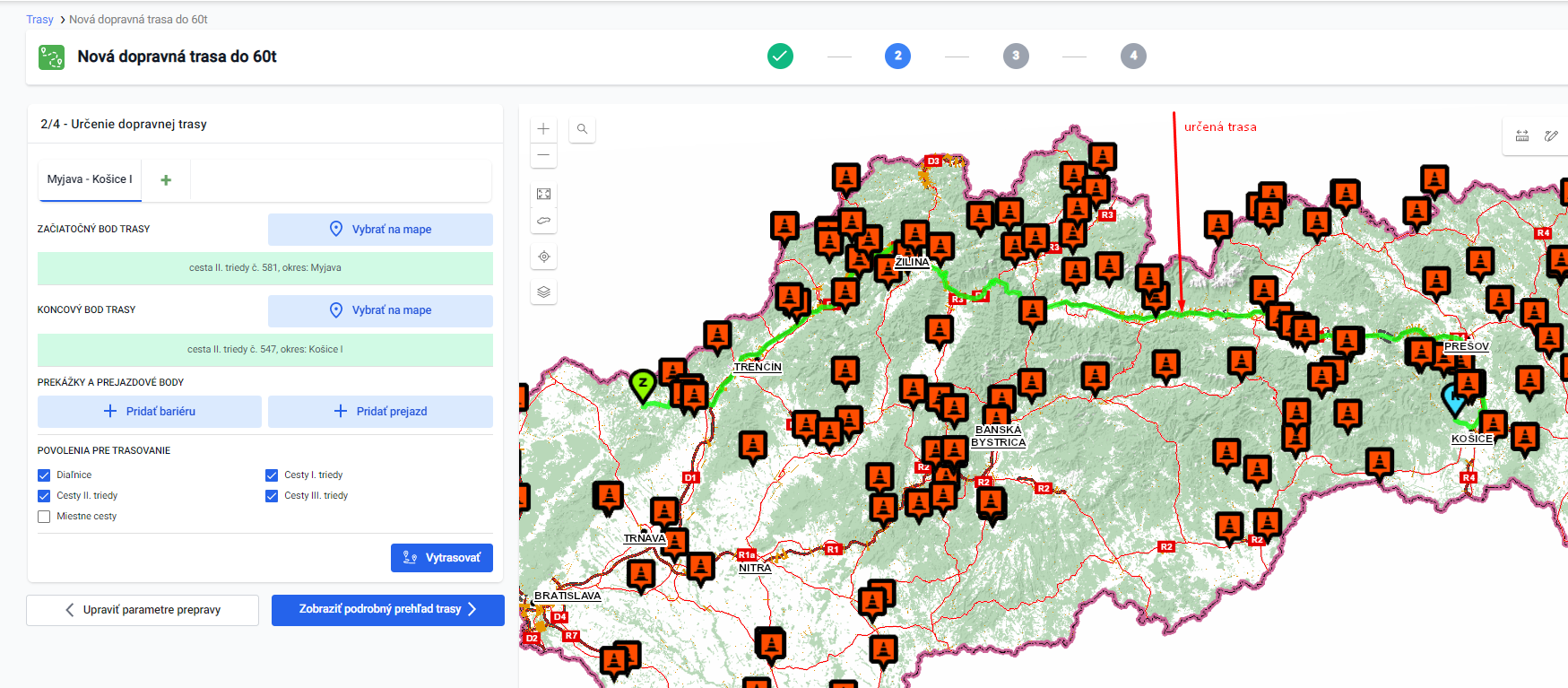
3.2.3. Pridanie prejazdných bodov resp. bariér
Pomocou pridania bariér má používateľ možnosť zvoliť ktorými úsekmi trasa nebude prechádzať a naopak pomocou pridania prejazdných bodov používateľ definuje ktorými úsekmi trasovanie prechádzať musí. Bariéry a prejazdové body, pridávame do mapy obdobne ako koncové body trasy aktivovaním tlačidla Pridať bariéru, alebo Pridať prejazd.
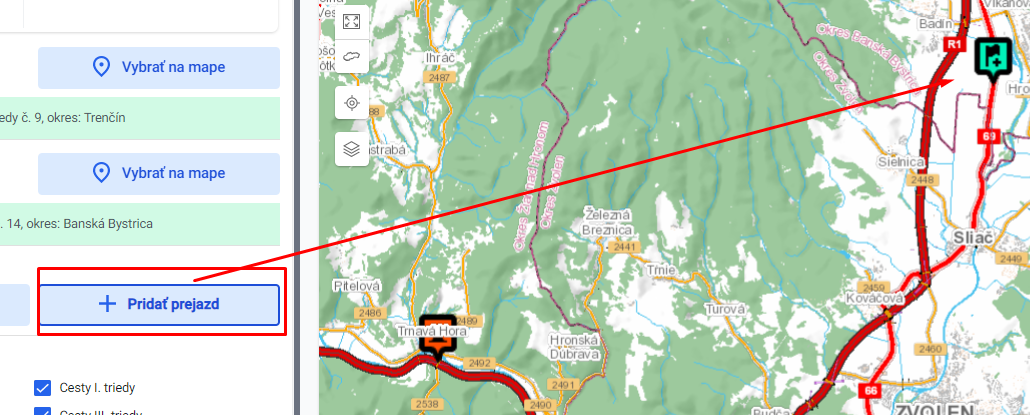
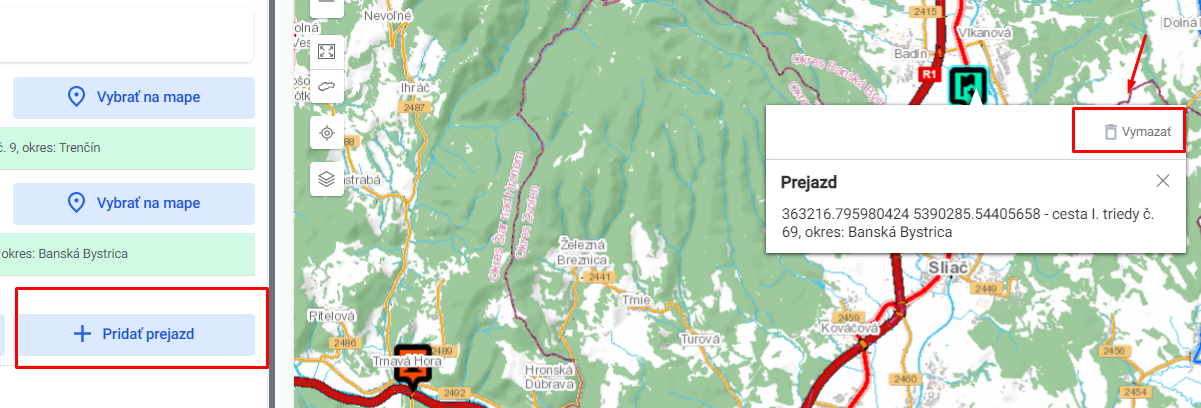
V prípade, že s polohou pridaných bariér a prejazdov používateľ nie je spokojný zmaže ich kliknutím na ich značku v mape a stlačením tlačidla Vymazať v informačnom okne.
| Pri pridaní prejazdov, je ikona Pridať prejazd vyznačená, a pri vymazaní prejazdov ikona Pridať prejazd je potrebné odznačiť, aby kliknutím myšou na prejazd nabehlo okno, kde je v ponuke Vymazať. |
Pridanie a odstránenie bariér funguje identicky ako pridanie prejazdu.
3.3. Stiahnutie reportu
Po určení trasy pužívateľ zobrazí podrobný priebeh trasy v tabuľkovej forme na obrazovke.
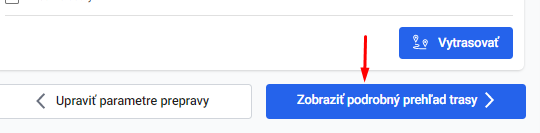
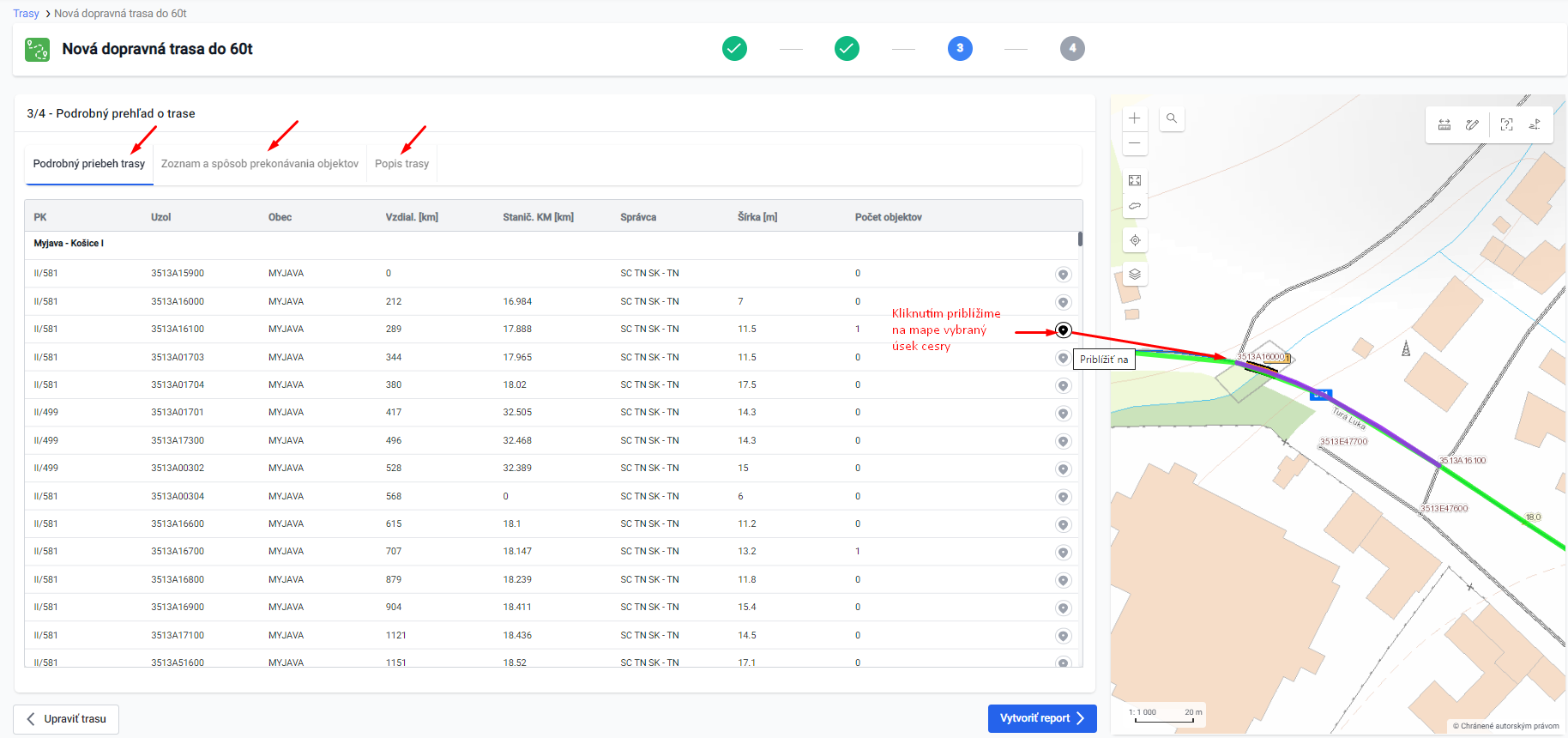
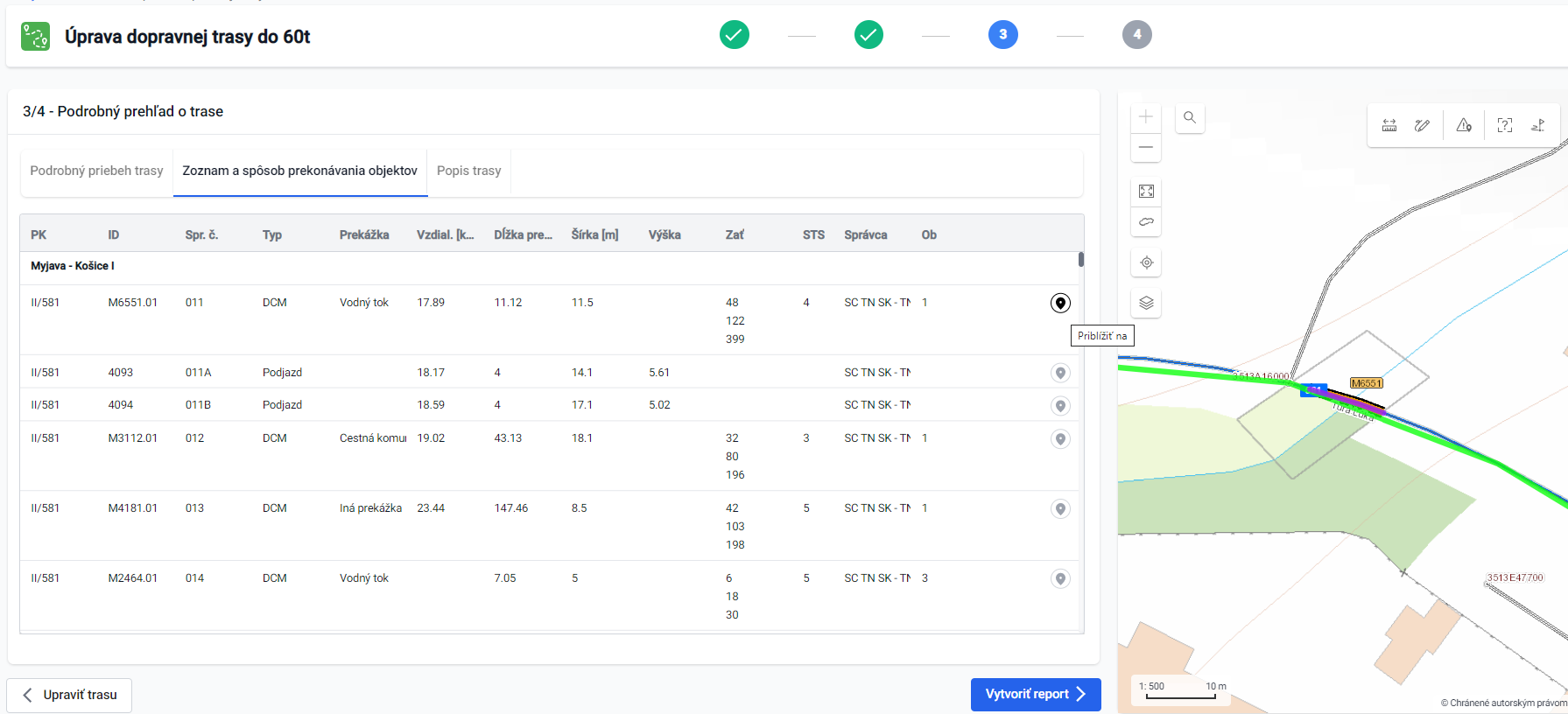
Používateľ pozrie priebeh trasy, zoznam objektov, a prípade ak je určená trasa vyhovujúca klikne na ikonu Vytvoriť report.
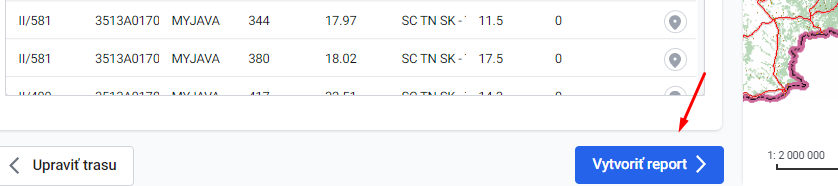
3.3.1. Doplnenie údajov o dopravcovi
Pred stiahnutím reportu používateľ/dopravca musí vyplniť základné údaje, ako názov firmy, EČ ťahača, návesu a svoje kontaktné údaje v hornej časti tabuľky Údaje o dopravcovi. Ďalšie údaje aj s podrobným reportom sú už pripravné k stiahnutiu.
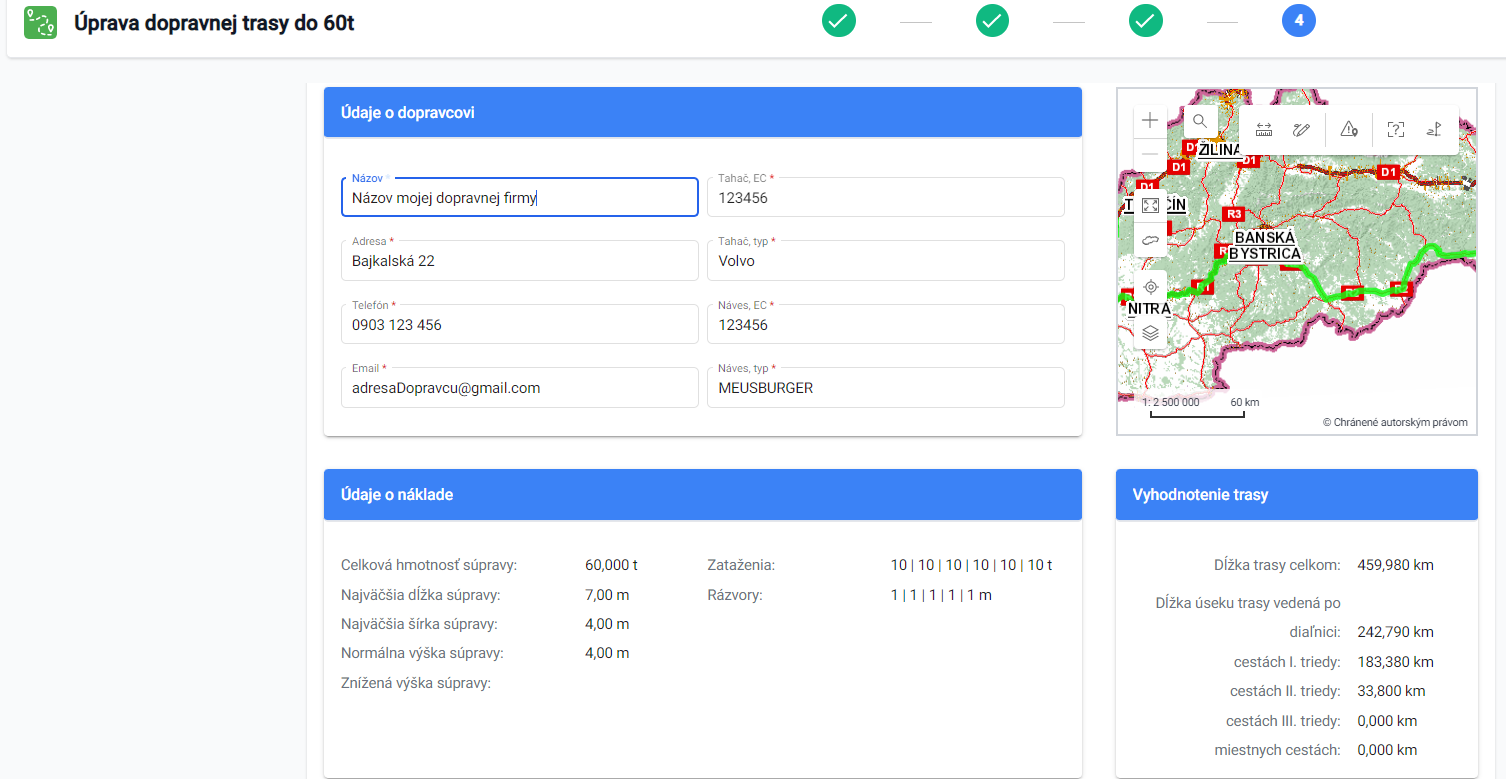
Pod údajmi o dopravcovi a náklade sa nachádza tlačidlo Uložiť a vytlačiť report.
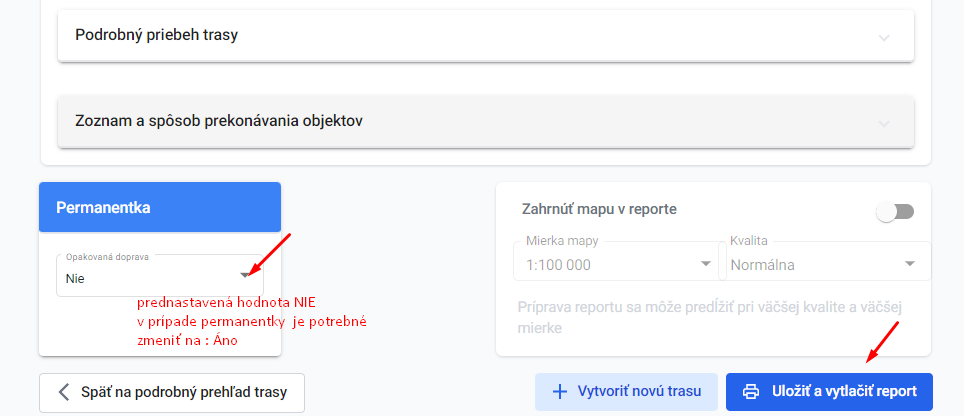
| Možnosť aby registrovaný používateľ /dopravca mal prístup k dopravným trasám do 60 t bola doplnená 18.1.2023, trasy pred týmto dátumom používateľ neuvidí. |
-
po kliknutí na Vytvoriť report na obrazovke sa objaví text prebieha ukladanie dopravy a následne text sťahuje sa report.
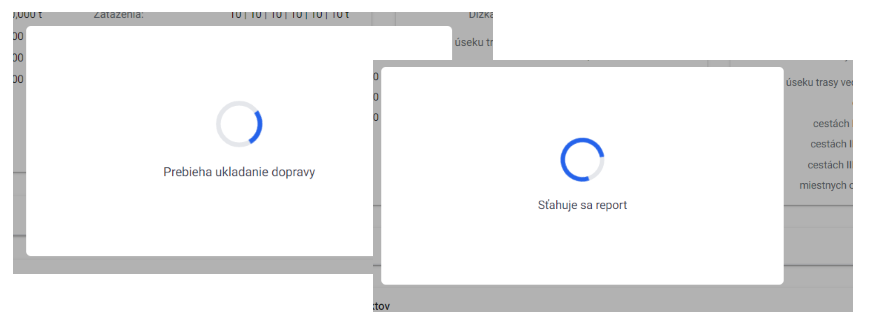
Pri vytvorení reportu na pozadí prebiehajú 2 úkony
-
ukladanie dopravnej trasy do databázy - aby tieto údaje mali dostupné spravovateľ žiadosti a dopravca/ ako registrovaný používateľ.
-
report sa stiahne vo formáte pdf na zariadenie používateľa. Používateľ nájde stiahnutý pdf dokument v adresári : c:\Pouzivatelia\meno\Downloads\
| V prípade ak používateľ má registrovaný účet do Portálu IS MCS / TRASY - žiadosti nad 60 t, a vykoná trasovanie do 60 t ako prihlásený používateľ, stiahne report priamo, nie je vyzvaný aby potvrdil pri tlači reportu Nie som robot. |
3.3.2. Stiahnutie reportu bez mapy
Stiahnutý report stanovenej trasy obsahuje podrobný priebeh trasy, základné údaje o cestných objektoch s vyznačenými obmedzeniami a vysvetlením ich významu.
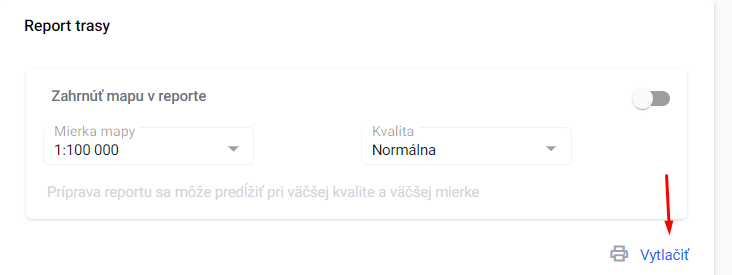
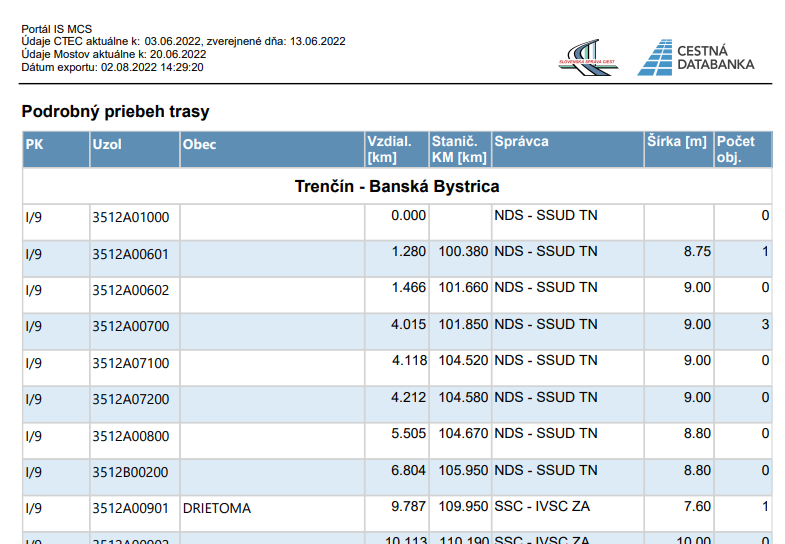
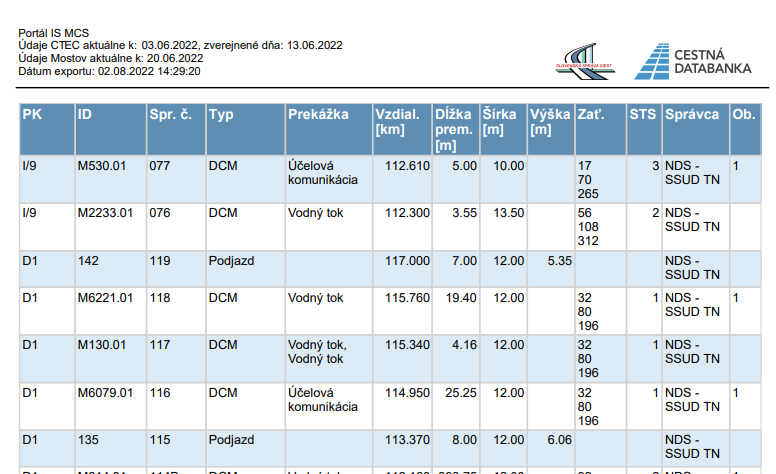
3.3.3. Stiahnutie reportu s mapou
Stiahnutý report stanovenej trasy obsahuje podrobný priebeh trasy, základné údaje o cestných objektoch s vyznačenými obmedzeniami a mapu vo zvolenej mierke.
V ponuke na tlač mapy sú na výber 4 možnosti podľa mierky mapy, a to:
-
50 000
-
100 000 - preddefinovaná mierka
-
250 000
-
celá trasa,
a podľa kvality obrázku
-
nízka
-
normálna - preddefinovaná kvalita
-
vysoká kvalita
| Príprava reportu sa môže predĺžiť pri väčšej kvalite a väčšej mierke, to jest najdlhšie trvá report s mapou v mierke 50 000 pri vysokej kvalite. |
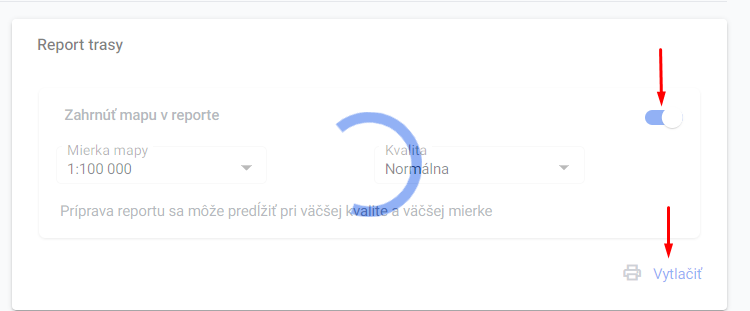

3.4. Zaslanie žiadosti s reportom na SSC - permanentky
-
V prípade opakovanej dopravy / TP 103, bod 4.5.2.2/ dopravca je povinný požiadať SSC, Odbor cestnej databanky o posúdenie navrhnutej trasy dopravy.
Dokument spolu so žiadosťou o vyjadrenie k stanovenej trase žiadateľ (dopravca) odošle na posúdenie Slovenskej správe ciest, odbor cestnej databanky na e-mailovú adresu: trasyNNN@ssc.sk. Dopravca je následne povinný kontaktovať všetkých dotknutých správcov PK za účelom vydania stanoviska k navrhnutej a posúdenej trase. Kontaktné údaje na jednotlivých správcov PK. Kontaktné údaje na jednotlivých správcov PK
-
V prípade jednotlivej dopravy / TP 103, bod 4.5.2.1/ Slovenská správa ciest, Odbor cestnej databanky neposudzuje trasy dopravy.
3.5. Stavy žiadosti
Žiadosť sa môže nachádzať v jednom z troch stavov:
-
Odoslaná – Žiadateľ skompletizoval žiadosť, vytvoril trasu a odoslal ju v systéme na spracovanie spracovateľovi žiadosti,
-
Uzavretá – Referent skontroloval dopravcom určenú trasu a informoval žiadateľa o vybavení jeho žiadosti,
-
Stornovaná – Referent neurčil trasu dopravy (napr. na podnet žiadateľa), žiadosť nie je ďalej riešená, ostáva uchovaná v systéme.
© 2017 – 2022 Slovenská správa ciest.
