 Mapy CDB
Mapy CDB
Sprístupnenie aktuálnych údajov centrálnej technickej evidencie pozemných komunikácií, t.j. diaľnic, ciest I., II. a III. triedy a verejne prístupných motoristických miestnych ciest.
Okrem základných funkcií, ako je vyhľadávanie rôznych údajov a ich kombinácií, pohyb po mape, zobrazene atribútov konkrétneho údaja, umožňuje určiť rôzne druhy staničenia konkrétneho miesta na ceste, určiť najkratšiu či najrýchlejšiu trasu, prehliadať údaje formou podrobného grafického zobrazenia, zobraziť historický stav údajov, vytvoriť reporty údajov o PK, vytvoriť výtlačok mapy v preddefinovanej šablóne, pripojiť WMS služby do mapového pohľadu, zobraziť polohu používaného zariadenia v mapovom okne.
1. Prezeranie mapy / údajov
Mapa slúži na vizualizáciu priestorových údajov. Okrem základných úloh ako je vyhľadávanie, pohyb po mape a identifikácia objektov, umožňuje aj určovať staničenia a pridávať, spracovávať hlásenia o údajoch (len pre prihláseného používateľa).

-
Presúvanie po mape sa vykonáva zatlačením ľavého tlačidla myši v priestore mapového okna a súčasným posúvaním v požadovanom smere.
-
Na zmenšovanie alebo zväčšovanie mierky mapy slúži koliesko myši. Mierku mapy možno meniť aj tlačidlami mapového komponentu v jeho ľavej časti Priblížiť, Vzdialiť. Zobraziť celý rozsah mapy je možné po stlačení tlačidla Plný rozsah.
-
Pre výber lokality možno použiť aj vyhľadávanie v mape pomocou názvu obce, alebo čísla cesty, čísla mostu, uzla – tlačidlo Vyhľadávanie . Názvy obcí je nutné písať s diakritikou.
-
Pre zväčšenie mapového komponentu na celú obrazovku slúži tlačidlo Na celú obrazovku (Full screen). Zobrazenie na celú obrazovku sa ukončí opätovným stlačením tlačidla alebo stlačením klávesy Esc.
1.1. Mapové pohľady a maptipy
Aplikácia Mapy CDB je založená na zobrazovaní mapových pohľadov. Používateľ si môže vyhľadať potrebný pohľad na základe rôznych kritérií (názov, naposledy použité, najobľúbenejšie, obsahujúce zadaný typ prvkov). Pohľad sa aktivuje klikom na jeho náhľad v ľavej časti okna aplikácie.
-
Ku každému pohľadu je k dispozícii legenda. Pre jej otvorenie je potrebné kliknúť na ikonu v pravej časti zvoleného pohľadu, legenda sa otvorí v novom okne.
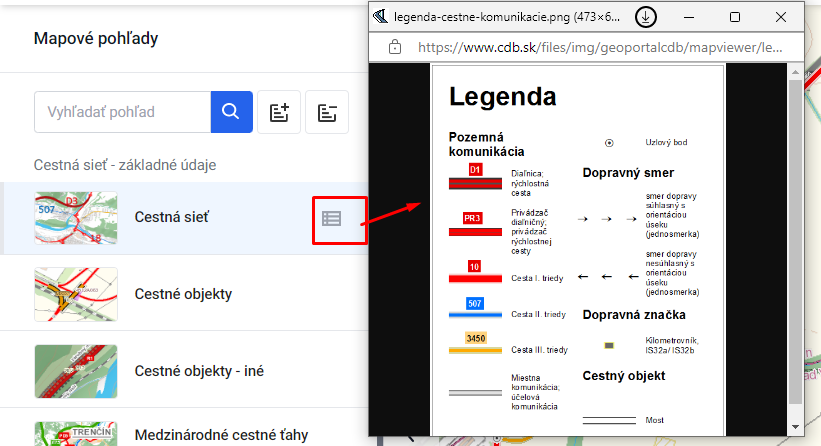
-
Pri prvom otvorení aplikácie je prednastavený mapový pohľad Cestná sieť, z tohto dôvodu sú skupiny s mapovým pohľadom Cestná sieť rozbalené.
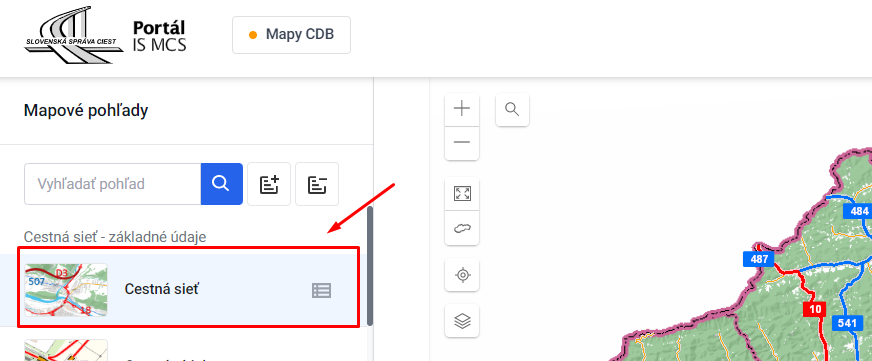
V aplikácii je prednastavených 34 mapových pohľadov, ktoré kvôli prehľadnosti sú rozdelené do 6 skupin.
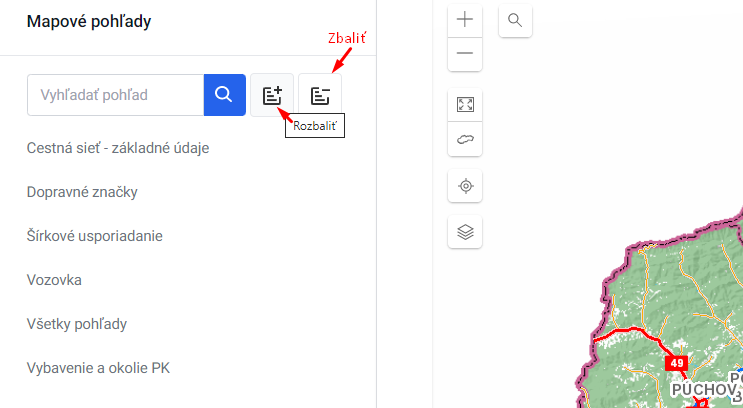
1.1.1. Mapové pohľady
Mapové pohľady sú usporiadané do 6 skupín nasledovne:
-
Cestná sieť
-
Cestné objekty
-
Cestné objekty – iné
-
Medzinárodné cestné ťahy „E“
-
Medzinárodné cestné ťahy „TEM“
-
Multimodálne koridory „TEN-T“
-
Spoplatnené úseky
-
Správca
-
Vlastník
-
Dopravné značky informačné
-
Dopravné značky regulačné
-
Dopravné značky vodorovné
-
Dopravné značky výstražné
-
Dopravné značky zvislé (všetky značky spolu v zmysle vyhlášky)
-
Rýchlosť – maximálna povolená rýchlosť
| V mapových pohľadoch s dopravnými značkami sú použité vzorové symboly dopravných značiek podľa vyhlášky č. 30/2020 Z.z. v znení neskorších predpisov. Údaj na značke zistíte pomocou maptipu.. |
-
Priečny rez - chodník
-
Priečny rez - delenie jazdných pásov
-
Priečny rez - jazdný pás
-
Priečny rez - jazdný pruh
-
Priečny rez - nespevnená krajnica
-
Priečny rez - šírka pasportizačná
-
Priečny rez - šírka vozovky
-
Priečny rez - spevnená krajnica
-
Vozovka – index trhlín UCI
-
Vozovka – drsnosť
-
Vozovka - rovinatosť pozdĺžna
-
Vozovka - rovinatosť priečna
-
Vozovka – únosnosť
-
Fotografia
-
Obslužné a dopravné zariadenia
-
Okolie diaľnice/cesty
-
Plocha vozovky mimo jazdného pásu
-
Vozovka – kryt
-
Záchytné bezpečnostné zariadenia
Všetky vyššie vymenované mapové pohľady bez skupín.
| Zobrazenie mapových pohľadov na bočnom paneli je možné schovať / zobraziť. |
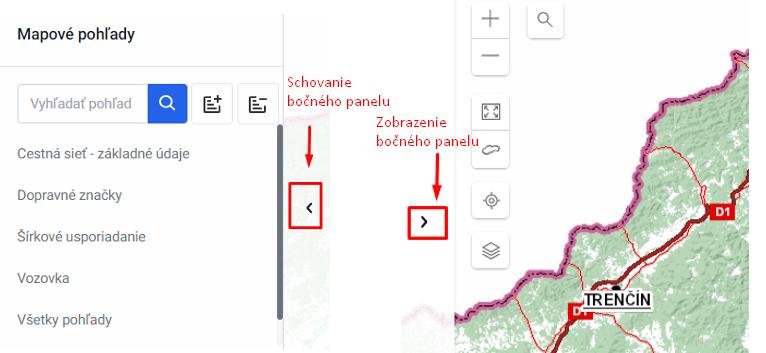
1.1.2. Maptipy
Po výbere mapového pohľadu je potrebné nájsť prvok na mape, o ktorom chceme vedieť podrobnejšie informácie. Okno maptipu sa zobrazí ak myšou klikneme na vybraný prvok (1 x ľavý klik) / podľa typu mapového pohľadu.
Pre každý mapový pohľad sú k dispozícií maptipy; uvádzame niekoľko príkladov:
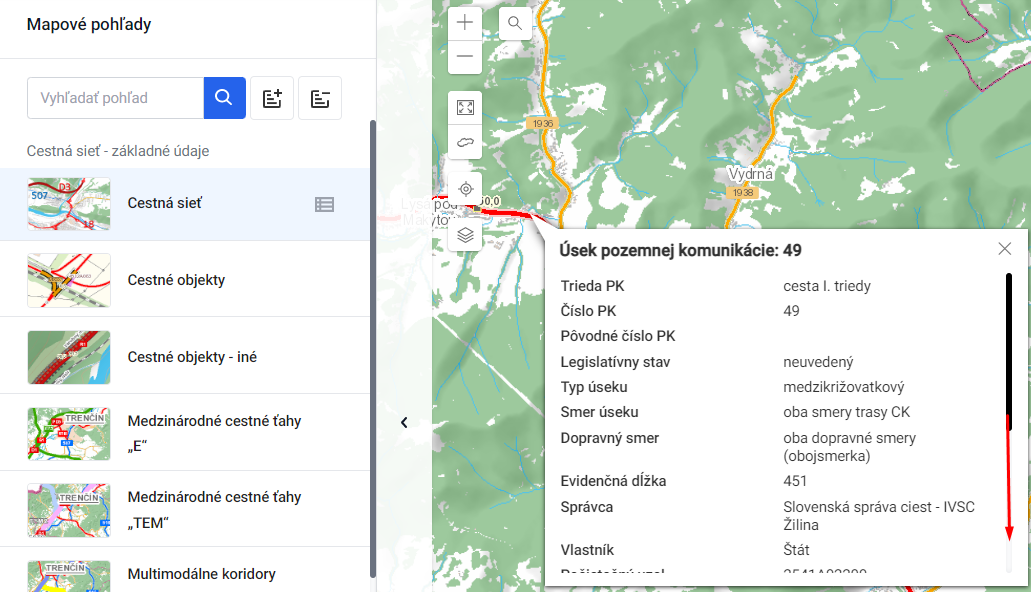
Mapový pohľad : Cestná sieť
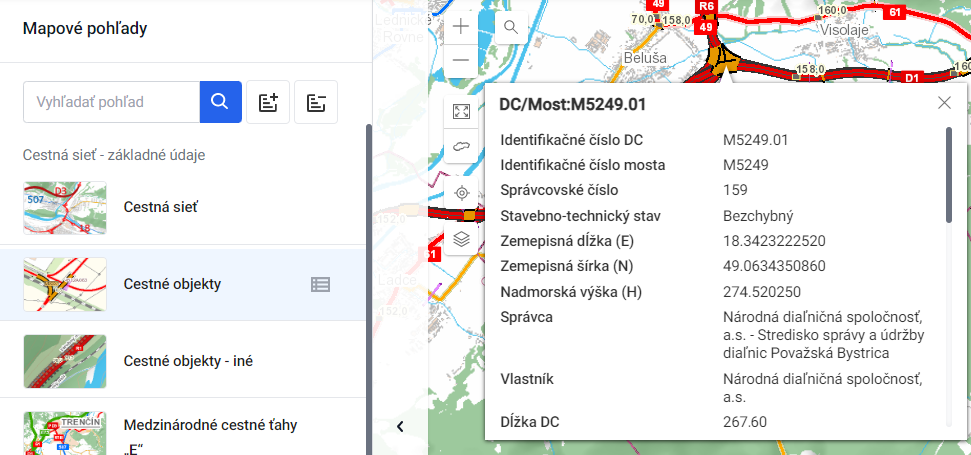
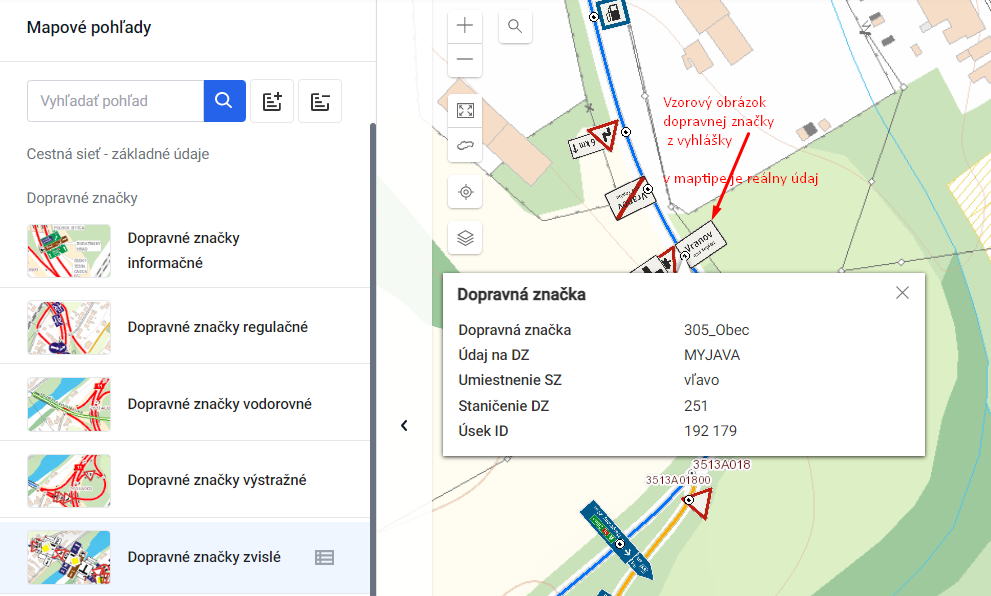
Mapový pohľad : Cestné objekty /most
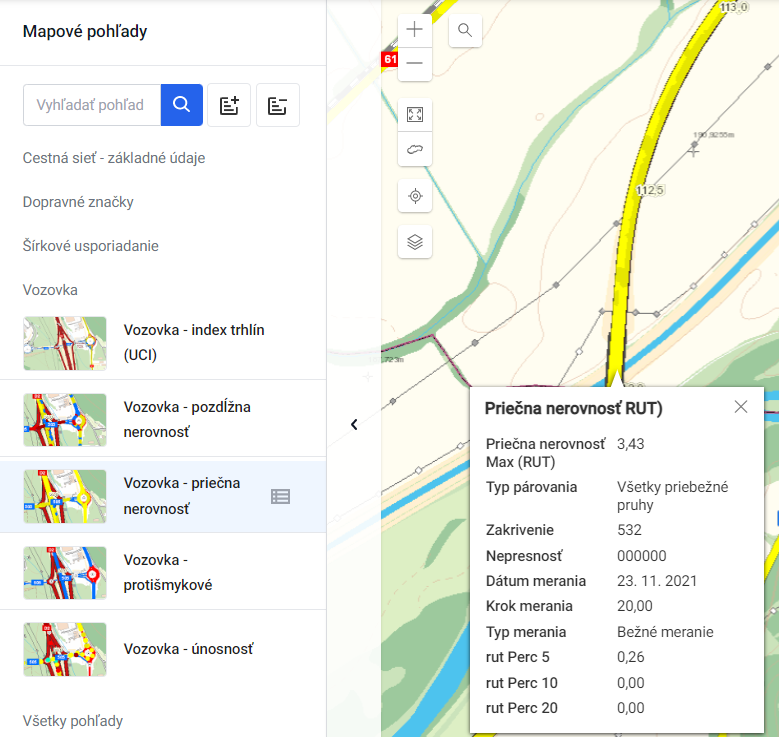
Mapový pohľad : Dopravné značky zvislé
1.2. Výber podkladovej mapy
Vo všetkých mierkach sú k dispozícií 2 mapové podklady na výber, a to :
-
Základná báza údajov pre geografický informačný systém (ZBGIS®)
-
Ortofotomapa.
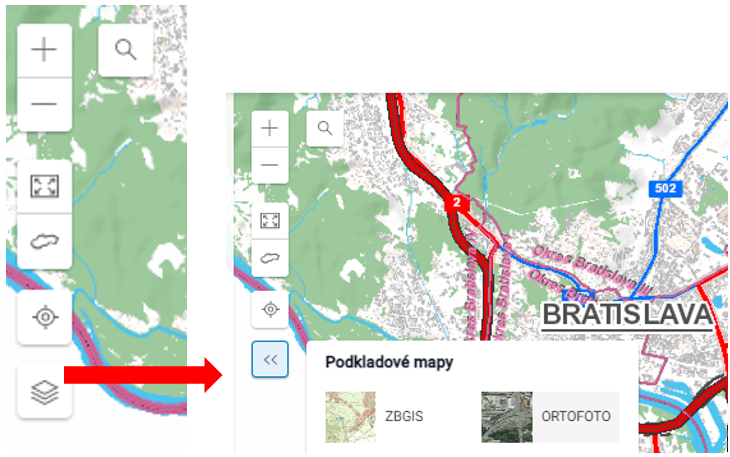
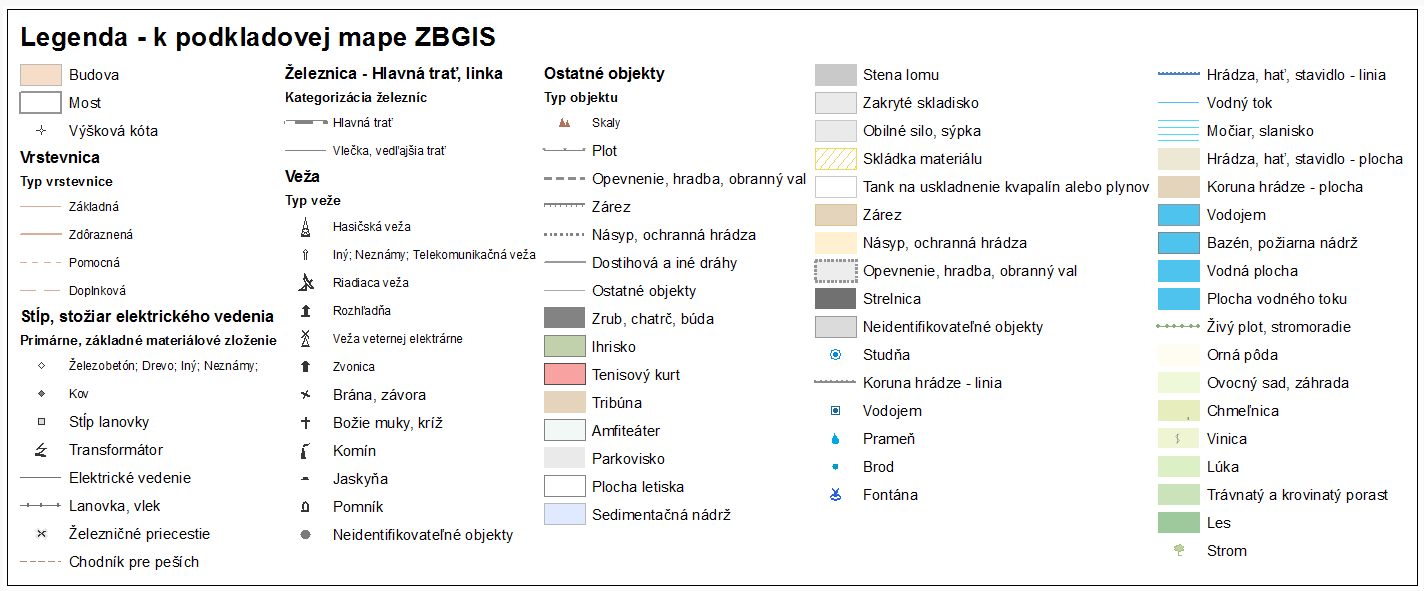
1.3. Vyhľadávanie, identifikácia prvkov
V ľavom hornom rohu aplikácie Mapy CDB sa nachádza funkcia pre vyhľadávanie.
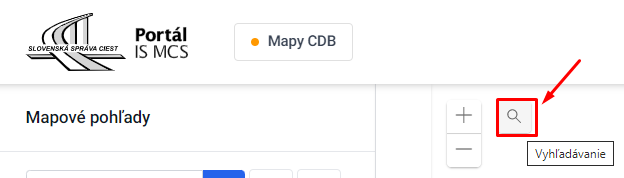
Vyhľadávať je možné : (v príkladoch aj na obrázkoch je vyznačený formát hľadaných textov, čísel)
-
okres/mesto/ obec , napr. : Veľká Tŕňa alebo Gbelce
-
uzol, napr. : 2631A06105 alebo 4543A01000
-
cesta napr : 61 alebo 75
-
úsek, napr. : 2631A06103_2631A06108
-
križovatka, napr. : 559,79 alebo 11,60
-
kumulatívne staničenie na ceste,napr. : D1 16,0 alebo 61 52,5
-
dopravná značka kilometrovník na ceste : napr. : R1 km 5,5 alebo 65 km 3,0
-
most – podľa identifikačného čísla alebo názvu, napr. : M845 alebo text hraničný most
-
súradnice (pri čísla v desatinnom tvare je može použiť aj desatinné bodky aj čiarky ) napr : GPS : 21.69677 48.62638 , UTM : 551365 5386123 , S-JTSK : 230963.12 1251615.74
-
ulicu, napr. : Bratislavská alebo Tomáša Garrigue Masaryka
Pri zadaní textového reťazca sa automaticky zobrazí ponúkaný výber prvkov. Vyhľadaný prvok sa vyznačí farebne a mapa sa zväčší na vyhľadané miesto.
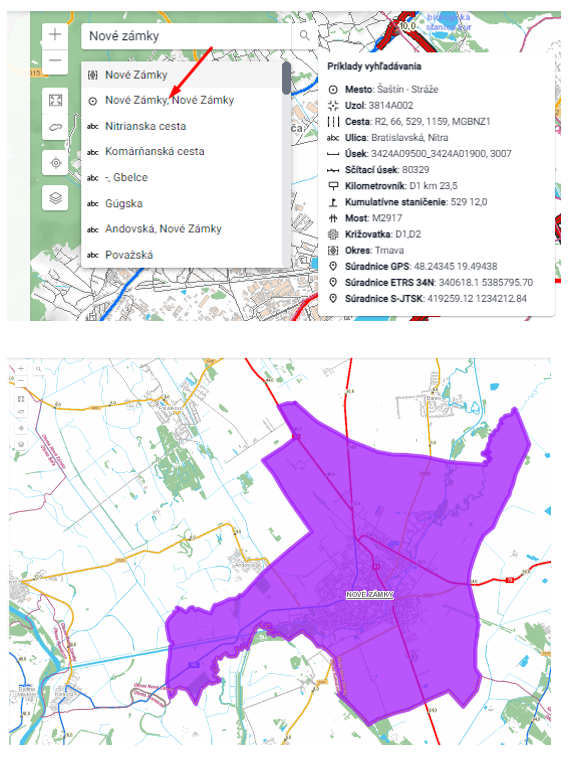
1.4. Identifikácia prvku
Mapová aplikácia umožňuje vypísať zoznam všetkých prvkov cestnej siete zobrazených na vybranom mieste v mape.
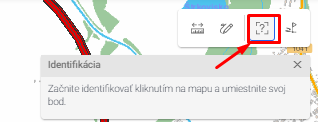
Po aktivovaní nástroja Identifikácia a kliku do mapy sa výsledok zobrazí v plávajúcom okne nad mapou. Zobrazené sú atribúty zo všetkých aktívnych vrstiev daného pohľadu.
Nástroj sa deaktivuje zatvorením okna zobrazujúceho výsledky opätovným klikom na jeho tlačidlo alebo aktiváciou iného nástroja.
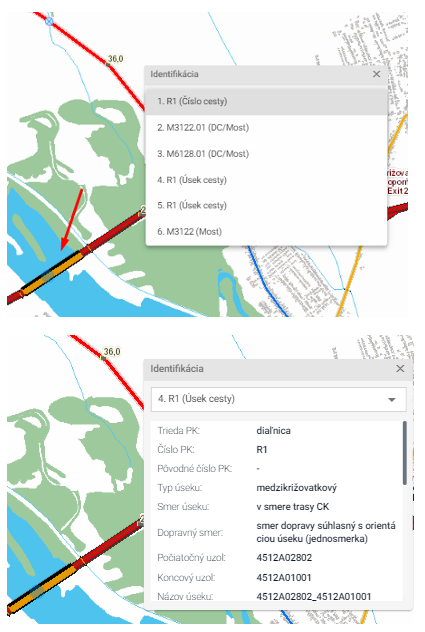
1.5. Meranie, kreslenie
V mape môže používateľ zmerať ľubovoľnú dlžku a plochu.
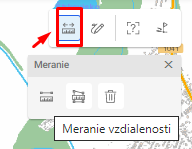
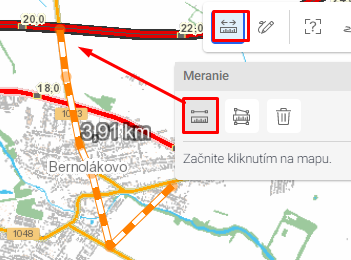
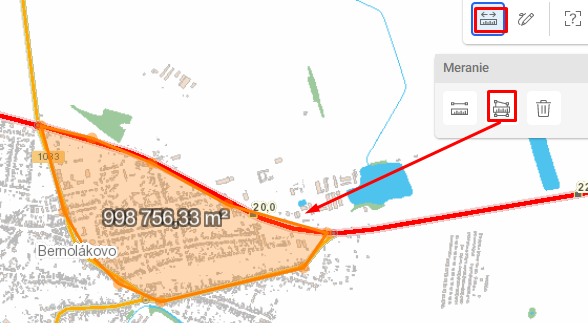
| Meranie vzdialenosti, plochy je potrebné ukončiť dvojklikom do mapy. |
Do mapy môže používateľ pre účely tlače kresliť geometrické tvary, vkladať texty, aby zvýraznil a popísal predmetné miesto v mape.
Poznámku je možné zmazať jej označením klikom v mape a stlačením tlačidla Zmazať.
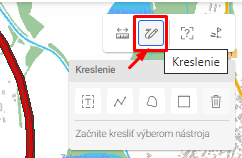
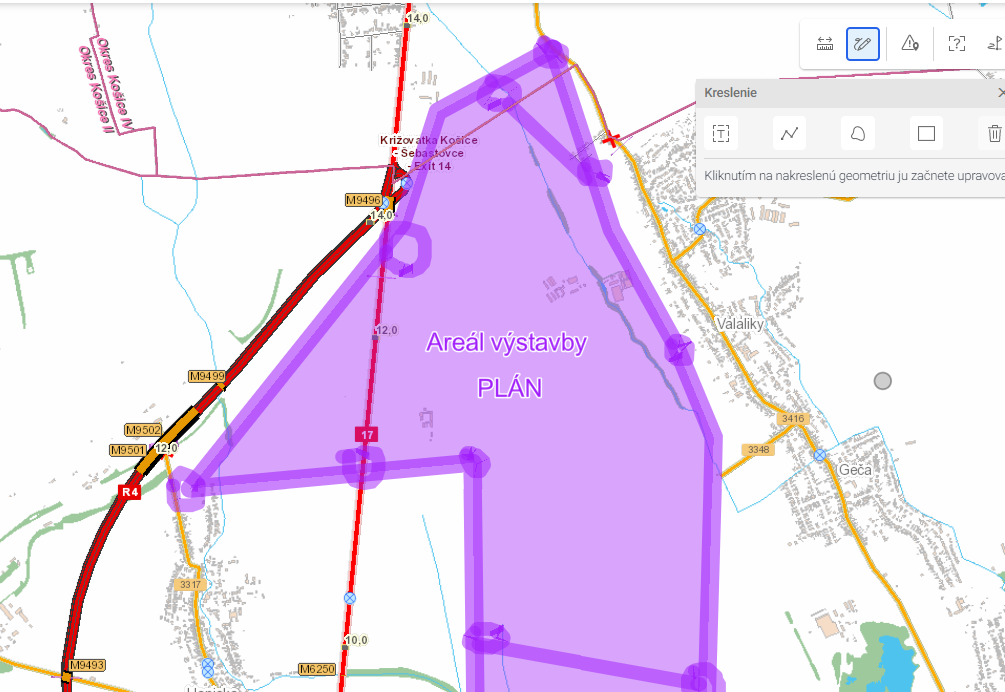
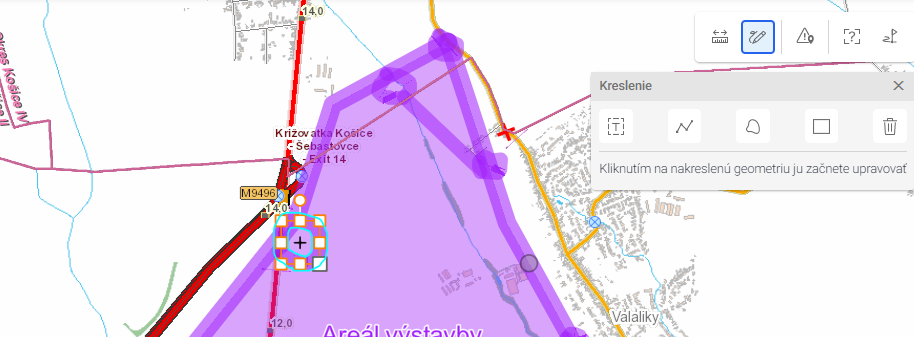
| Aby bolo možné poznámku vyznačiť a vymazať, je potrebné aby nebola aktívna žiadna ikona z nástrojovej lišty kreslenie. Až následne je možné kliknúť a vybrať konkrétnu poznámku (líniu alebo text), potom vykonať úpravu alebo vymazať. |
1.6. Určenie staničenia
Mapová aplikácia Mapy CDB umožňuje pomerne presne lokalizovať ľubovoľné miesto na PK pomocou nástroja staničenie. Po aktivovaní nástroja Staničenie a určení miesta kliknutím do mapy na príslušnú pozemnú komunikáciu, pre ktoré sa má staničenie určiť, sa otvorí okno s príslušným staničením.
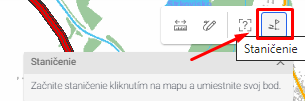
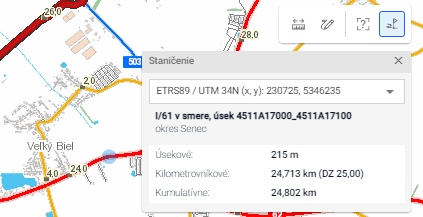
Okno sa automaticky zavrie po deaktivovaní nástroja, prípadne nástroj sa automaticky deaktivuje zatvorením okna. Ak bolo v mape kliknuté na miesto mimo pozemnej komunikácie, staničenie nie je možné určiť a v okne sa nezobrazia žiadne údaje.
V okne pre staničenie je možné zvoliť si súradnicový systém rozkliknutím pomocou trojuholníčka – viď. na obrázku.
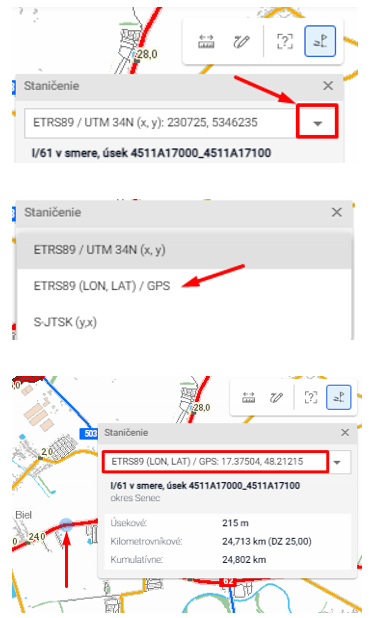
1.7. Pridanie vlastného pohľadu
V aplikácii Mapy CDB používateľ môže vytvoriť vlastný pohľad.Do zoznamu pohľadov pribudne do ponuky vlastný pohľad, ktorý je možný následne upraviť. Príslušný pohľad je uložený v pamäti prehliadača na konkrétnom PC, po vymazaní pamäte (histórie) je pohľad automaticky vymazaný.
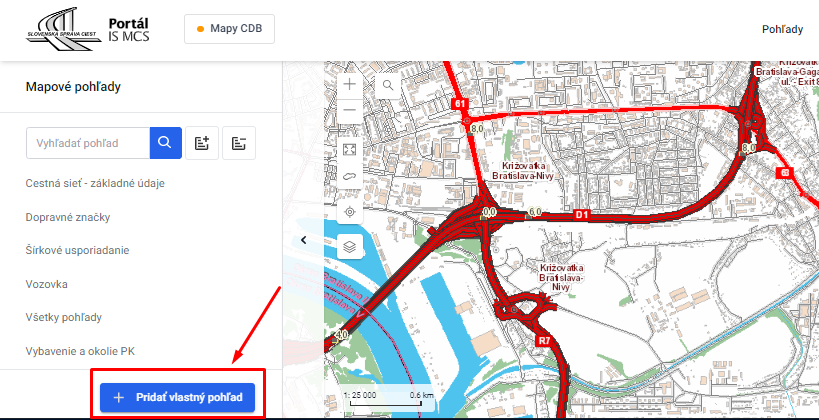
Na výber sú témy zo všetkých pohľadov, ktoré sa zobrazujú v mapových pohľadov. Z výberu tém "drag and drop" (potiahni a pusť) potiahneme rôzné témy do okna Vybrané témy. Uberieme vrstvy identicky z vybraných tém potiahneme a pustime do výberu tém.
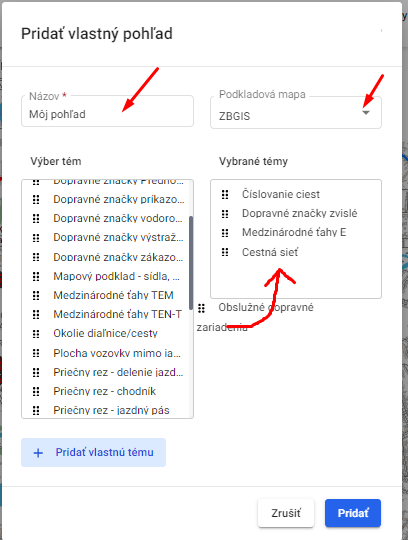
| Odporúčame vyskladať vrstvy v poradí bodové vrstvy, líniové a plošné vrstvy. |
1.7.1. Pridanie WMS služby
-Pripojenie WMS služby je možne vykonať v nasledujúcich krokoch.
-
Pridať vlastný pohľad - ikona sa nachádza na spodnej časti obrazovky vľavo.
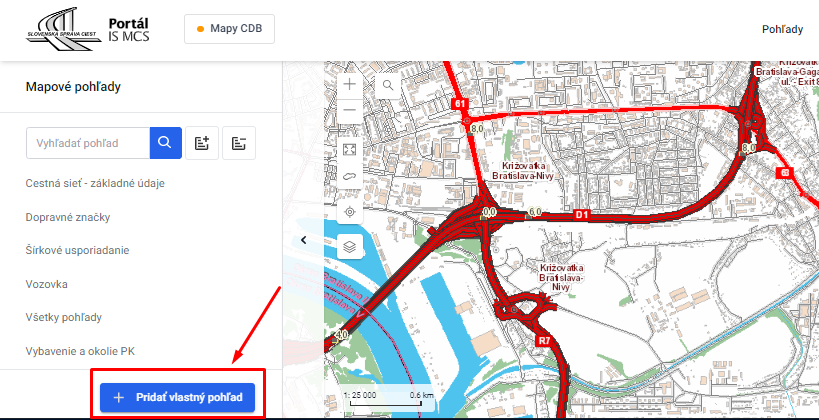
-
Následne treba kliknúť na Pridať vlastnú tému
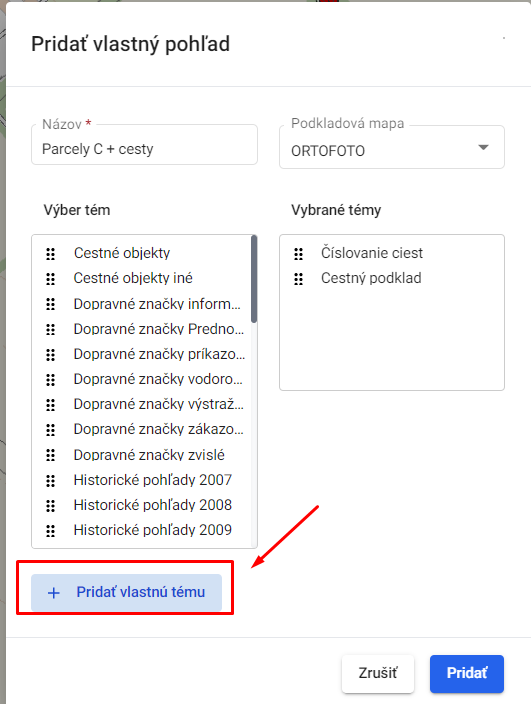
-
V dialógovom okne Pridať vlastnú tému je potrebné zvoliť Pridať WMS tému.
| Webové mapové služby zverejňuje napr. Geodetický a kartografický ústav v Bratislave, Ředitelství silníc a dálnic SR |
-
Pre WMS tému je možné zadať názov a pre jej pripojenie je nutné zadať jej URL. WMS s daným názvom.
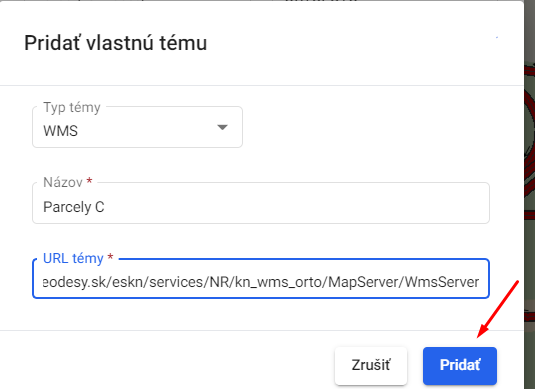
-
Po kliknutí na Pridať wms služba sa pridá do zoznamu prvkov/tém, z ktorých je možné zostaviť vlastný pohľad.
-
Následne je potrebné vytvoriť výberom prvkov/tém vlastný pohľad obsahujúci aj zvolenú WMS službu.
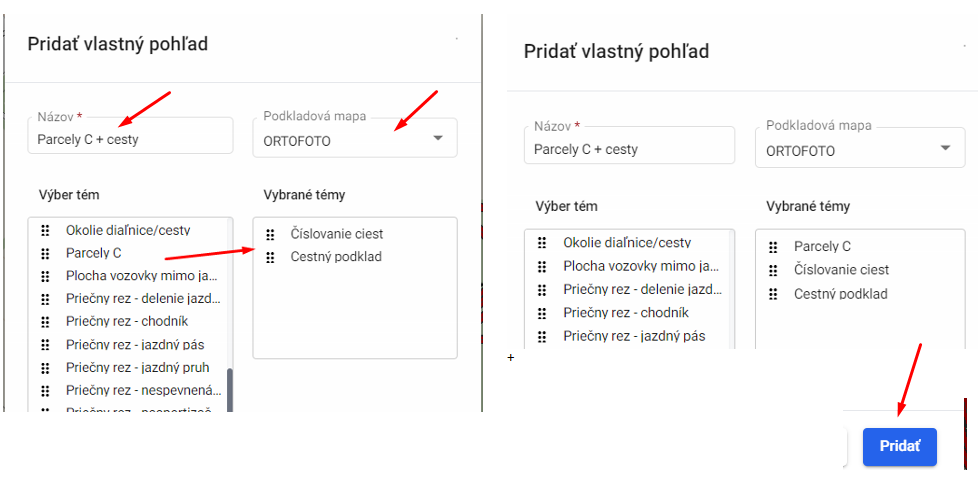
-
Po vykonaní predchádzajúcich krokov sa zobrazí mapa, kde vidíme ukážku pohľadu s pridaným WMS, cestnú sieť a parcely.
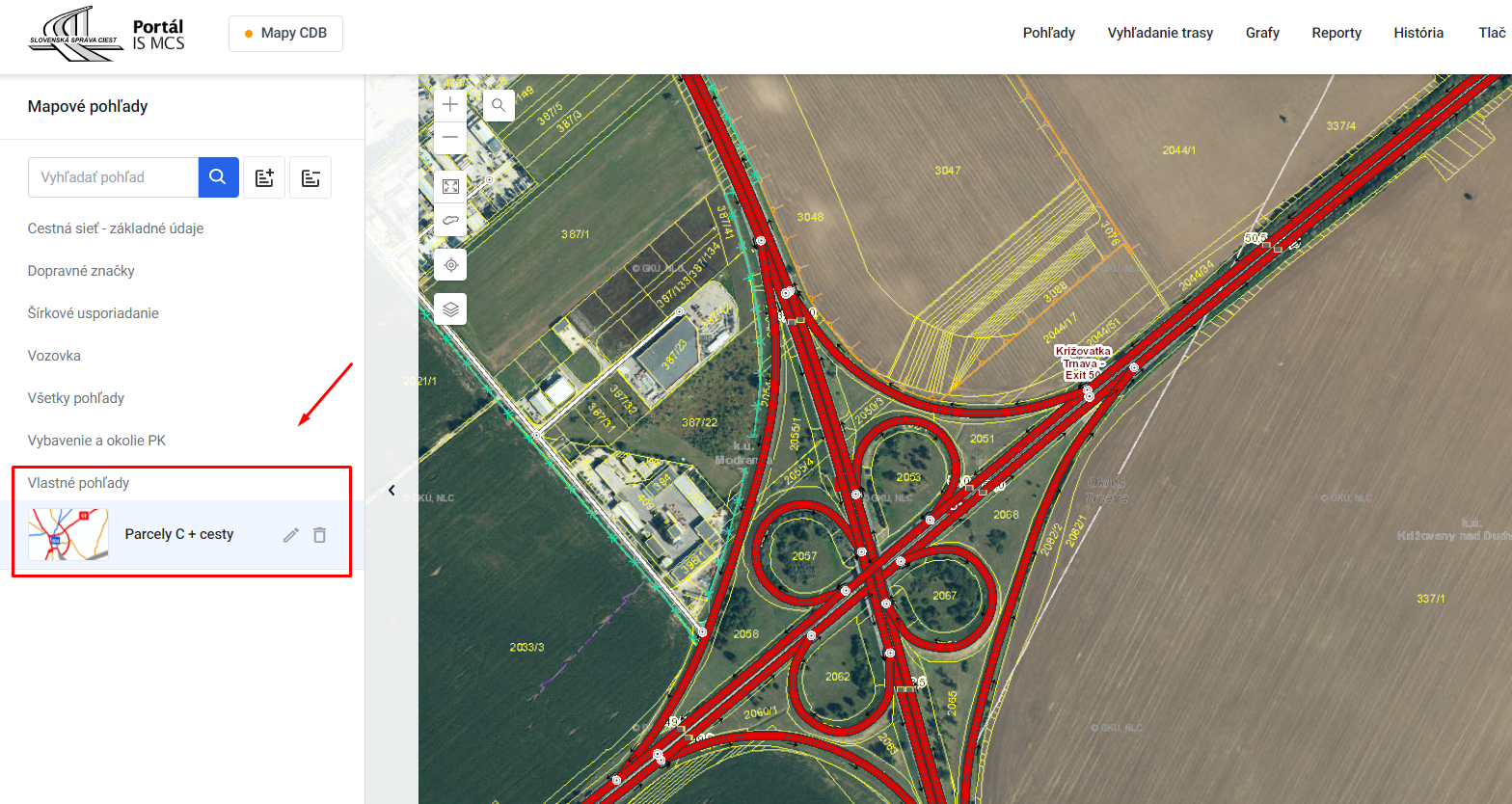
1.8. Pridať vrstvu
Aplikácia Mapy CDB umožňuje pripojenie externých údajov do mapy. Po pridaní vrstiev sa mapa vycentruje na územie s údajmi z pripojeného súboru.
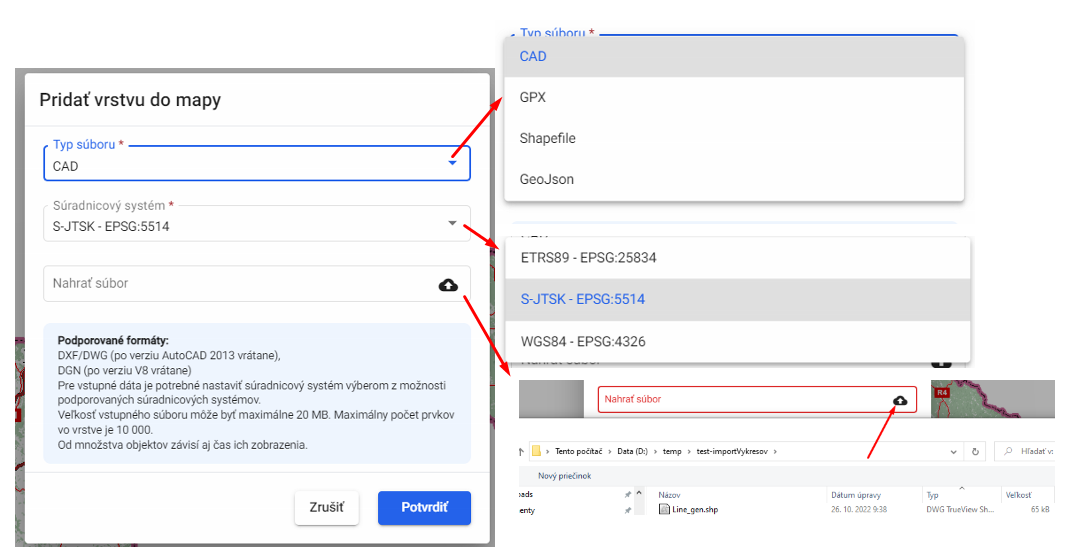
Podporované formáty:
-
CAD : DGN (po verziu v8 vrátane), DXF/DWG (podporované do verzie AutoCAD 2013 vrátane),
-
GPX,
-
ESRI Shapefile,
-
GeoJson
Podporované súradnicové systémy:
-
ETRS89 – EPSG:25834,
-
S-JTSK – EPSG:5514,
-
WGS84 – EPSG:4326.
Ukážka pridania súboru dwg v súradnicovom systéme S-JTSK:
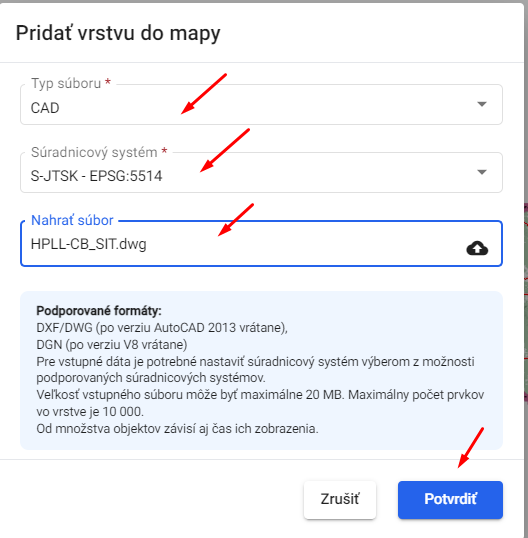
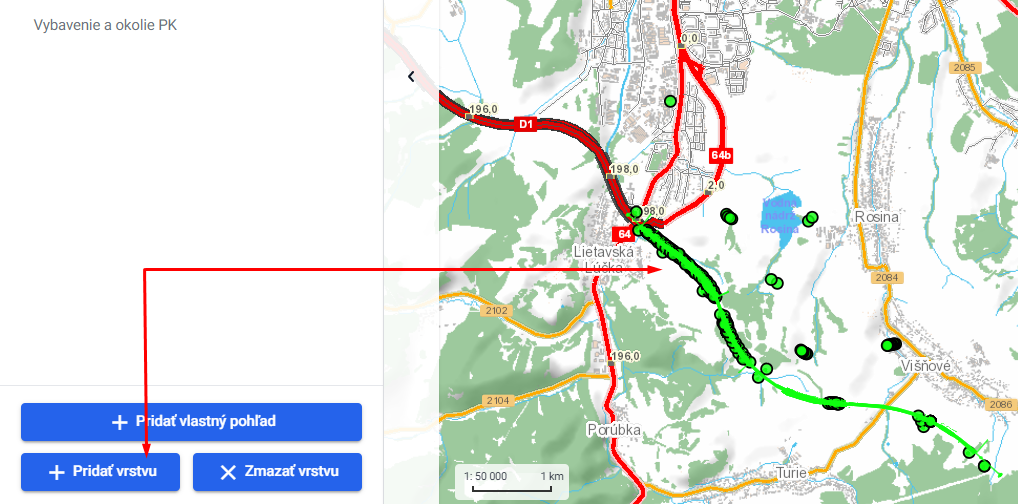
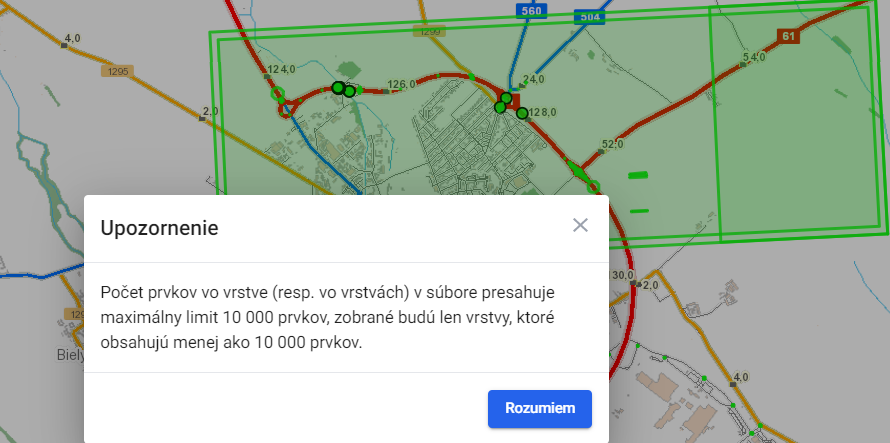
| Veľkosť vstupného súboru môže byť maximálne 20 MB. V prípade ak vrstva obsahuje viac ako 10 000 prvkov, táto konkrétna vrstva sa v mape nezobrazuje a používateľ dostane upozornenie. |
ESRI SHP sa skladá z viacerých súborov. Jednotlivé súbory je potrebné skomprimovať do formátu zip, ktorý následne je možné pridať ako vrstvu. Obsah súboru .zip musí obsahovať súbory typu .shx, .shp, .dbf, V prípade, že bude v .zip súbore prítomný aj súbor .prj bude z neho prebratá informácia o súradnicovom systéme.
Ukážka pridania SHP v súradnicovom systéme ETRS89:
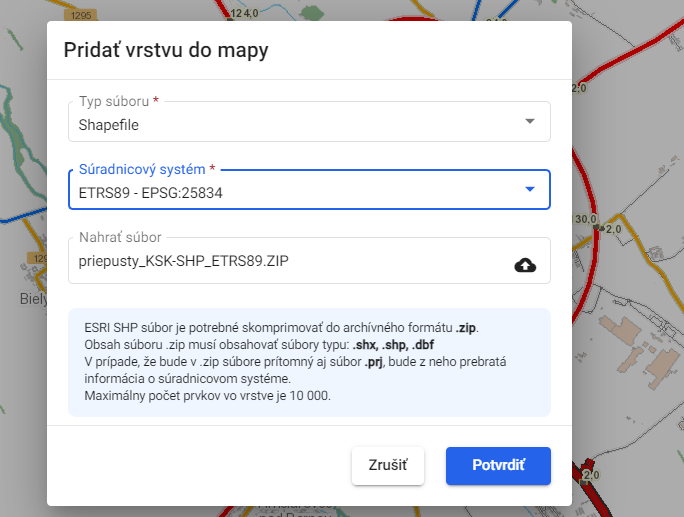
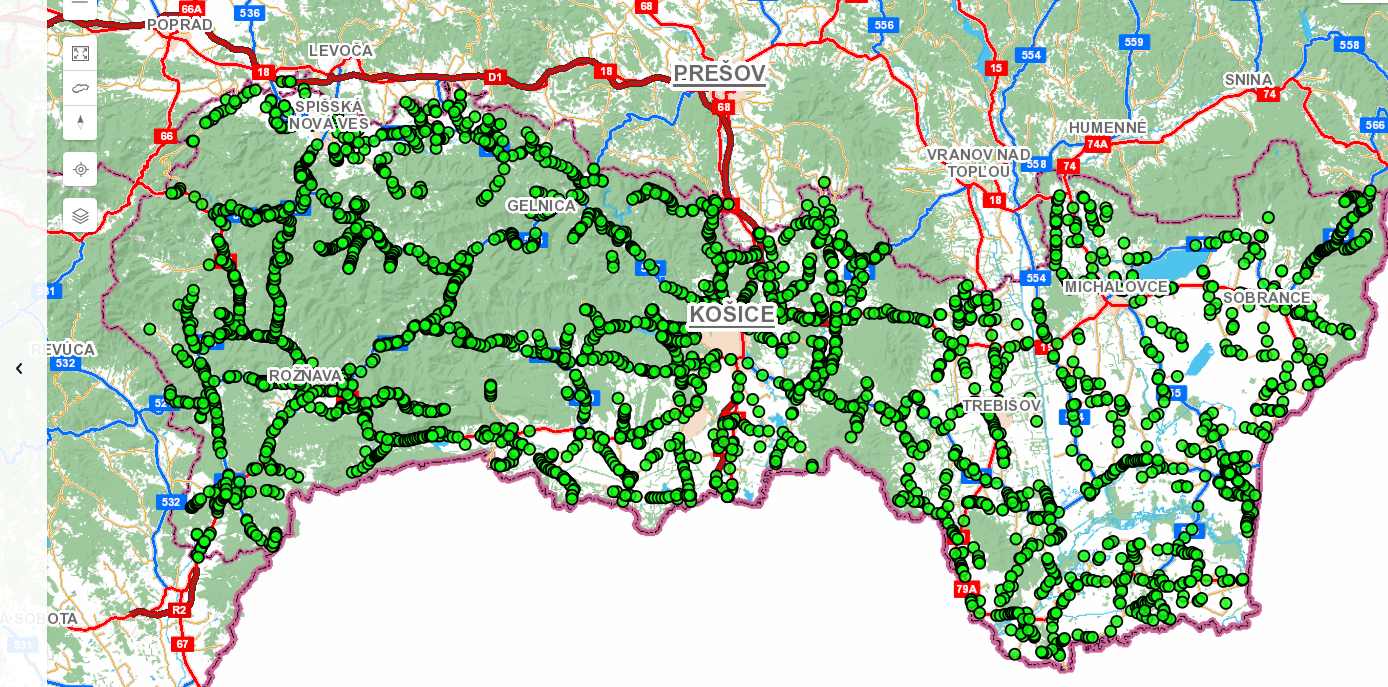
1.9. Moja poloha v mapovom okne
Funkcia Moja poloha umožňuje zobraziť v mapovom okne polohu používaného zariadenia a priblížiť na ňu mapové okno. Pre používanie tejto funkcie musí byť na používanom zariadení, vo webovom prehliadači povolená možnosť určovania polohy zariadenia.

Po aktivovaní ikony Moja poloha sa v mapovom okne zobrazí poloha zariadenia a mapové okno sa priblíži na aktuálnu polohu v mierke 1 :5 000.
2. Reporty údajov
Reporty slúžia na vytváranie reportov údajov o pozemných komunikáciach (PK). Sú dostupné priamym výberom v aplikácii Mapy CDB. Výstupom je tabuľkový report údajov vo formáte PDF, CSV alebo XLS resp. mapa vo formáte PDF pre reporty s údajmi diagnostiky vozoviek.

Používateľ si zvolí druh reportu, následne vyberie pozemnú komunikáciu (PK), resp. jej časť, alebo len vybrané úseky PK, ktorej údaje budú obsahom reportu. Výber príslušnej PK je možné vykonať napísaním čísla PK do príslušného okna (D1, R1, 65, 525…), alebo vykonať výber PK priamo v mape.
-
V prípade ak nie je vyplnené staničenie začiatku a konca, report sa vytvorí pre celú cestu.
-
V prípade ak používateľ vyberie z mapy začiatok a konca úseku kliknutím na PK v mape zobrazia sa bublinky s písmenami Z a K vždy podľa orientácie cesty.
-
Aktivovaním tlačidla Vytvoriť report sa spustí generovanie reportu.
Príklady :
-
Výber reportu Pozemná komunikácia - úseky, cesty I/16, výber úseku kumulatívnym staničením - napísaním hodnôt staničeni, od 0 km do 6 km. Zobrazí sa v mape začiatok "Z" a koniec "K" vybraného úseku cesty.
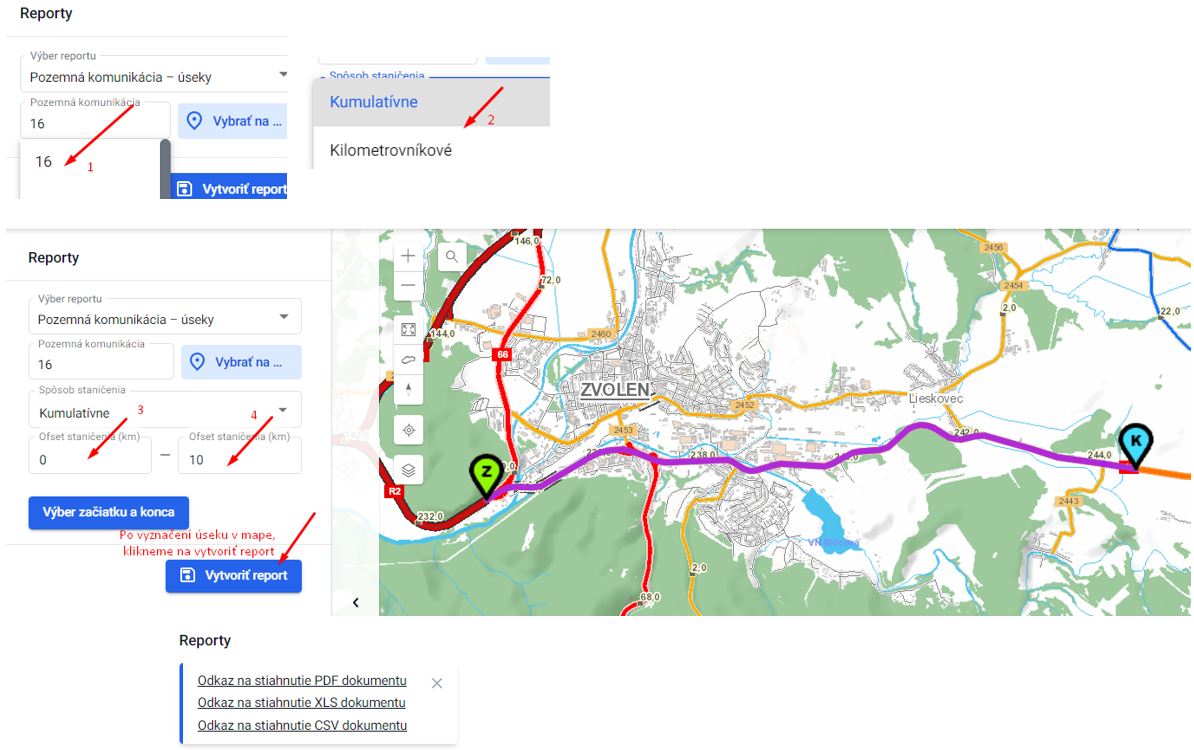

-
Výber reportu Pozemná komunikácia - dopravné značky zvislé, výber úsekov vyznačením/ kliknutím na príslušné úseky v mape:
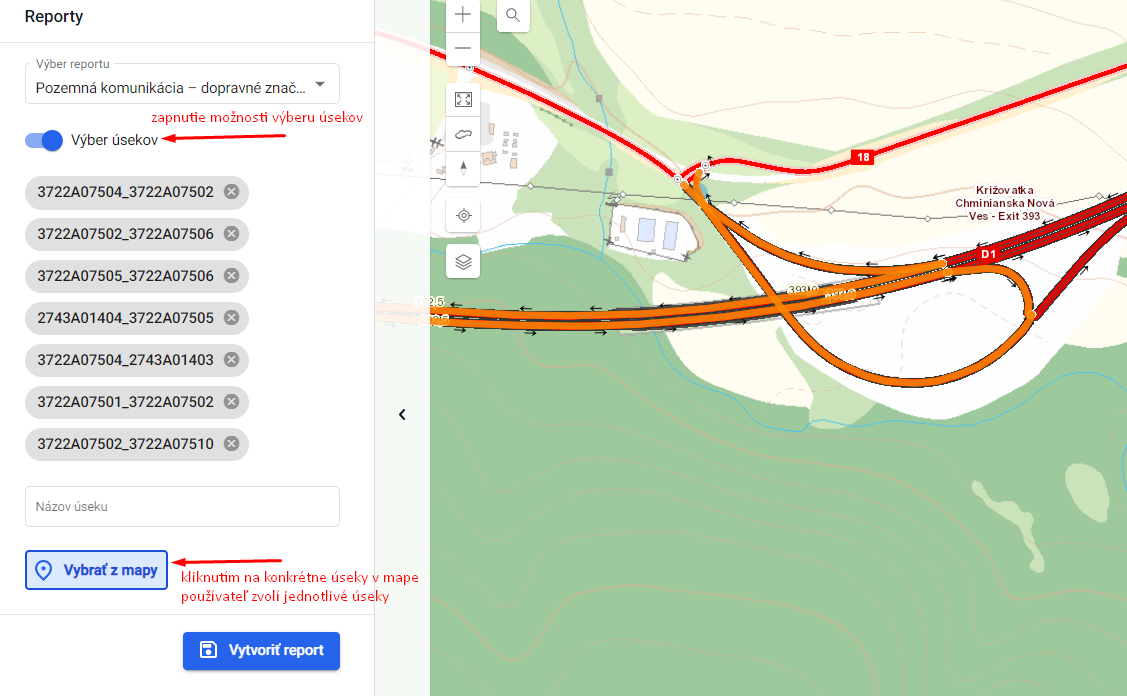
-
Výber reportu Pozemná komunikácia - diagnostika vozoviek / Nerovnosť , cesty I/16, výber úseku kumulatívnym staničením - napísaním hodnôt staničeni, od 0 km do 6 km. Zobrazí sa v mape začiatok "Z" a koniec "K" vybraného úseku cesty.
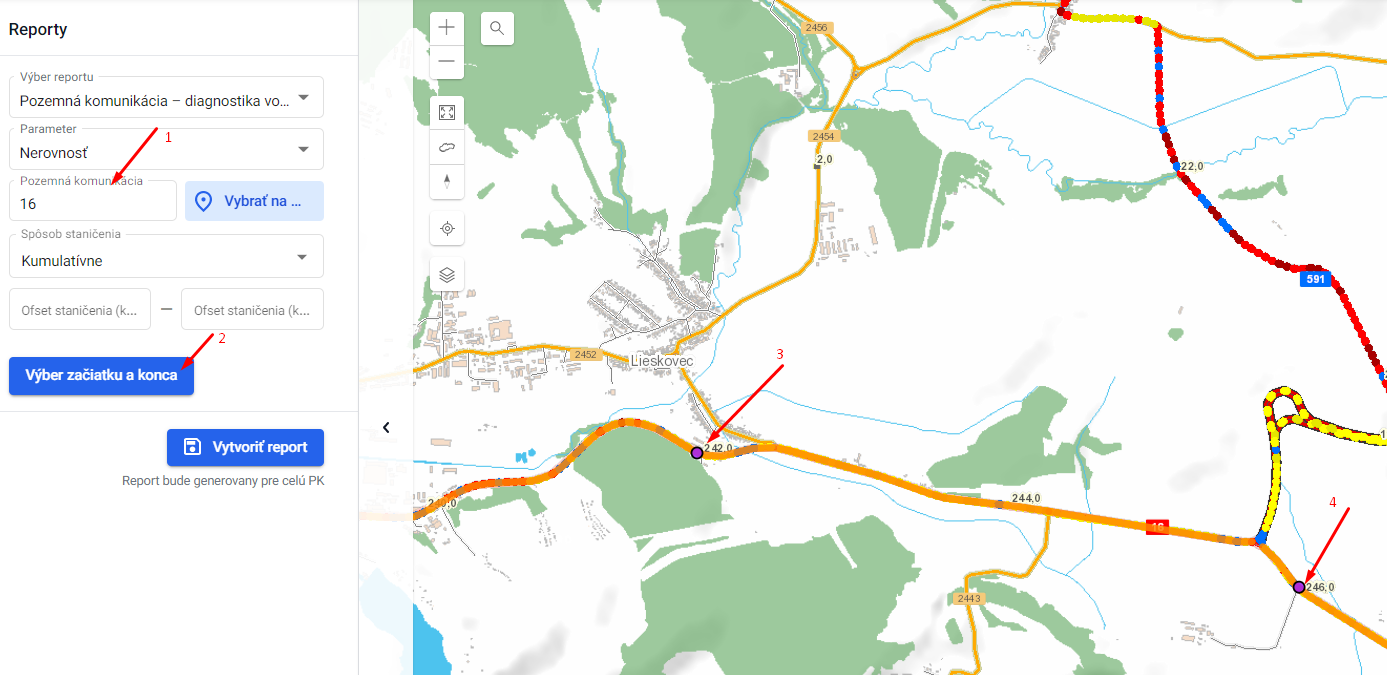
Po potvrdení výberu sa zobrazí v mape začiatok "Z" a koniec "K", a vybraný úsek sa vyznačí. Následne je možné kliknúť na "Vytvoriť report".
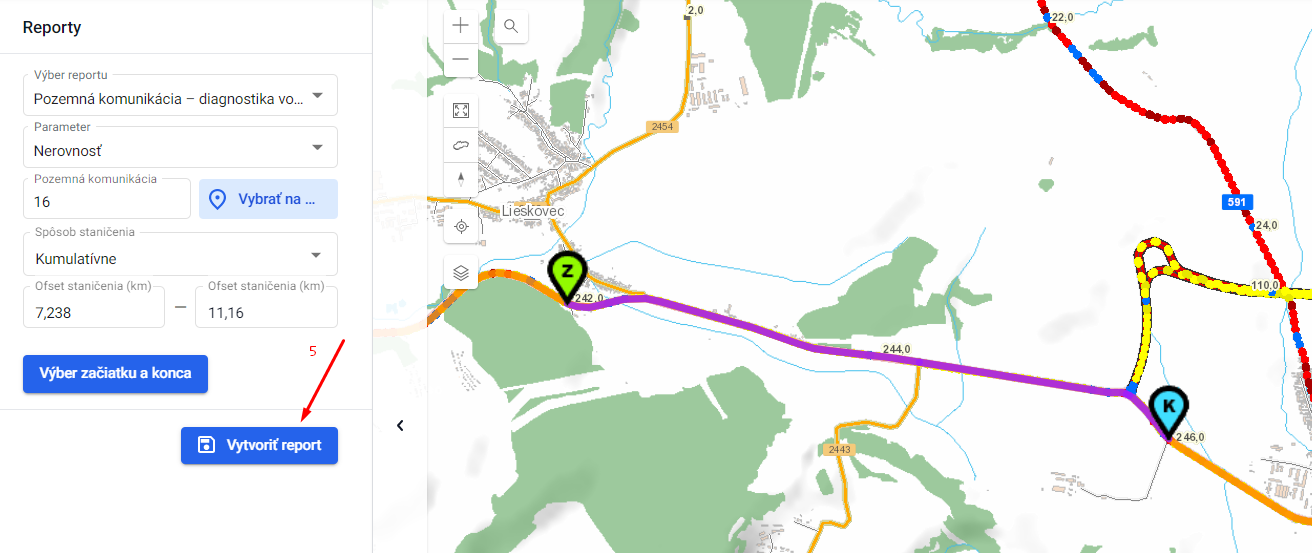
Pre nerovnosti sú k dispozícii na stiahnutie 3 súbory, a to:
-
mapový dokument/ PDF pre zobrazenie IRI
-
mapový dokument/ PDF pre zobrazenie RUT
-
tabulkový súbor XLS so zoznamom výsledkov meraní v 2 záložkách, pre jazdný pruh a jazdný pás.
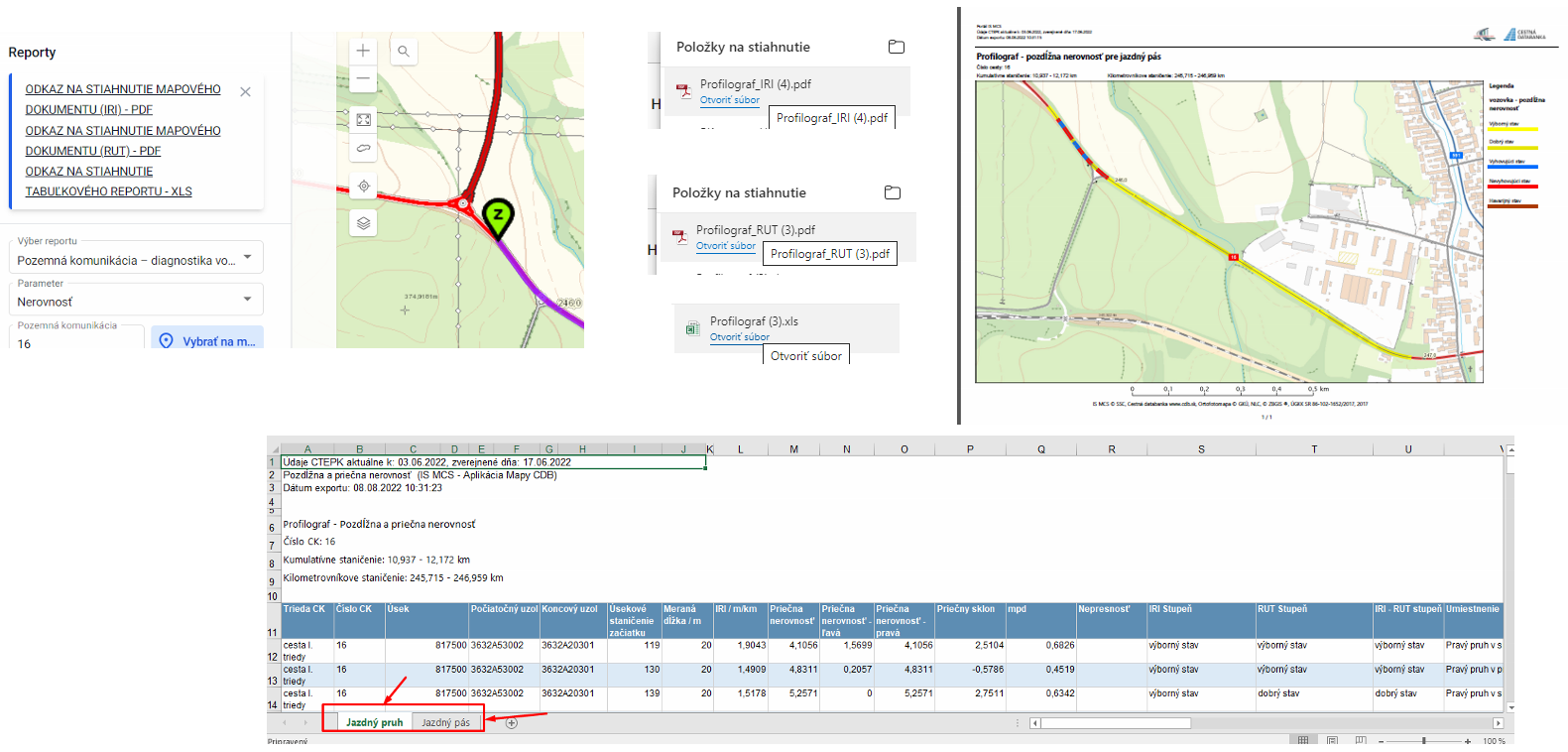
| Upozorňujeme, že pre výber PK, resp. jej časti z mapy je potrebné aby používateľ dostatočne zväčšil mapu (min. 1:50 000). |
| Po vygenerovaní reportu je možné stiahnúť súbory / PDF, XLS, CSV priamo z aplikácie 1 krát. Po stiahnutí sú reporty dostupné v adresári na lokálnom počítači (napr. c:\Pouzivatelia\Meno\Downloads\ ) . |
| Report s názvom Nerovnosť – porovnanie údajov z 2 rokov/období je obmedzený max. na dĺžku 10 km. Tvorba reportu trvá 3-4 minuty vzhľadom na množstvo dát ktoré sa prehľadávajú a vyberajú. |
| PDF súbor obsahuje základné údaje, formátované pre tlač na A4. XLS , CSV súbory obsahujú podrobné údaje, ktoré používateľ môže prispôsobiť a usporiadať pre vlastné potreby. |
3. Grafy
3.1. Grafy - prezeranie podrobných údajov
Na hornej lište aplikácie Mapy CDB je časť : Grafy

Vyberieme diaľnicu/cestu, o ktorej chceme vedieť podrobné údaje. Výber je možný dvomi spôsobmi:
-
napíšeme číslo diaľnice/ cesty
-
vyberieme diaľnicu/cestu priamo z mapy, kliknutím na dané miesto.
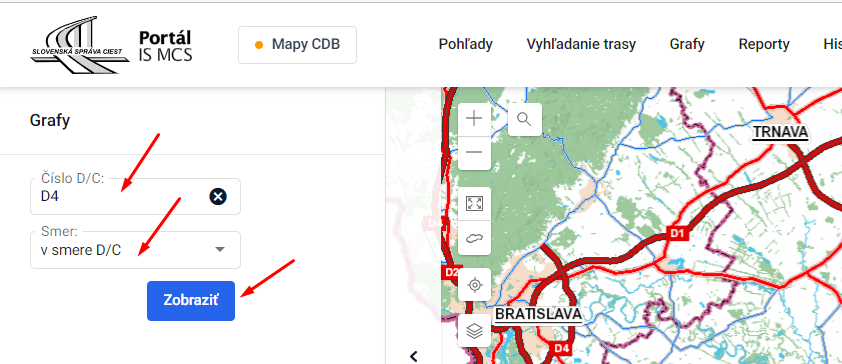
-
Po výbere diaľnice/ cesty sa okno mapy rozdelí na 2 časti. V ľavom okne vidíme mapu, a v pravom okne sa zobrazia Grafy, ktoré zobrazujú podrobné údaje.
-
Pre vybranú diaľnicu/ cestu sa pod horizontálnou osou zobrazujú grafy tých bodových a líniových prvkov, ktoré sú preddefinované pre používateľov.
-
Podľa typov hodnôt rôznych sledovaných údajov sú informácie vyjadrené v textovej alebo grafickej forme (ako bodové prvky vo forme klikateľných značiek na čiare, líniové prvky vo forme úsečiek, spojité veličiny vo forme grafov).
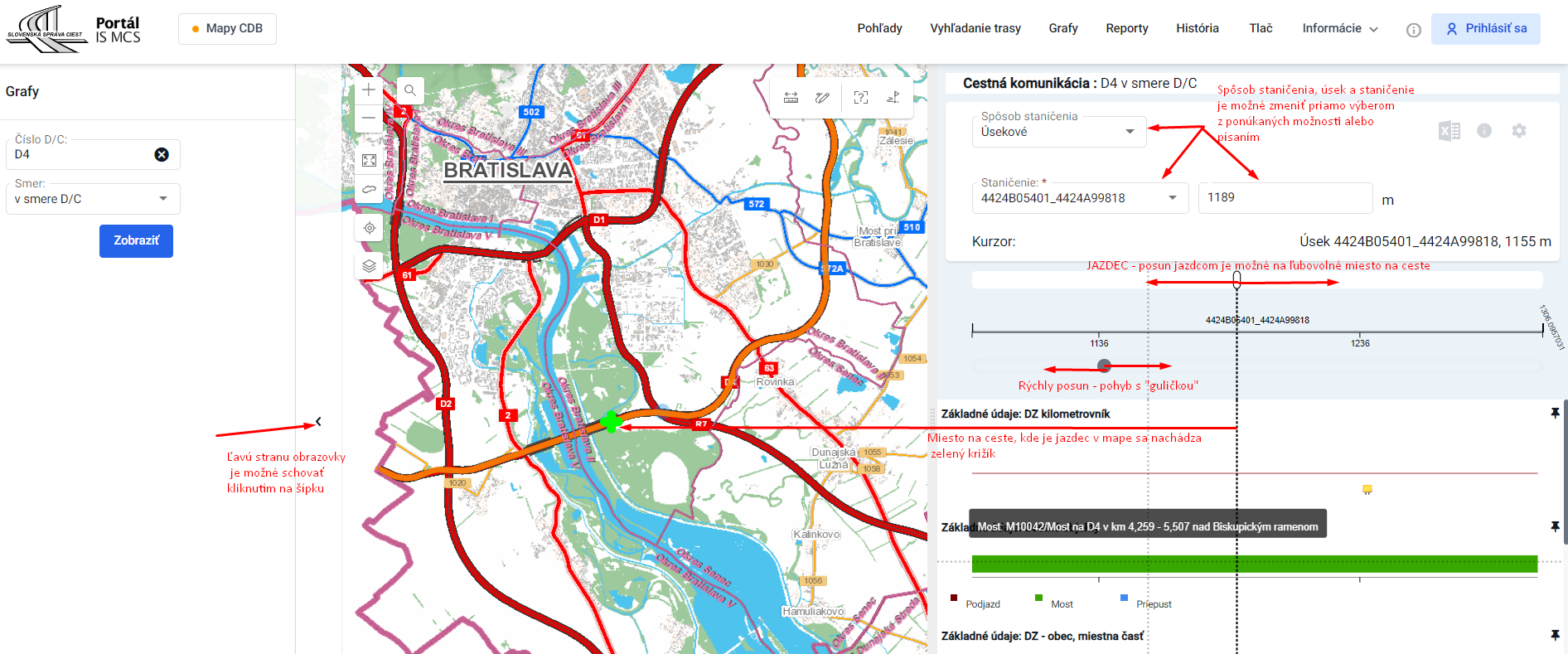
-
Vizuálny indikátor vybraného bodu na diaľnici/ ceste (na osi pozícií) - tzv. „JAZDEC“, označuje aktuálnu pozíciu na úseku v podobe malej oválnej značky.
-
Značku je možné stlačením ľavého tlačidla myši chytiť a posúvať po osi. „Jazdec“ na osi označuje miesto na diaľnici/ ceste, v ktorom chce používateľ prezerať podrobné údaje.
-
Z označeného miesta diaľnice/ cesty prechádza nadol zvislica, ktorá vyznačuje na grafe príslušné hodnoty údajov v príslušnom mieste. Pohyb jazdca na osi pozícií (ťahom myši) sa premieta aj do mapy (v druhom okne) na trase cestného úseku, kde má podobu pohybujúceho sa červeného krížika.
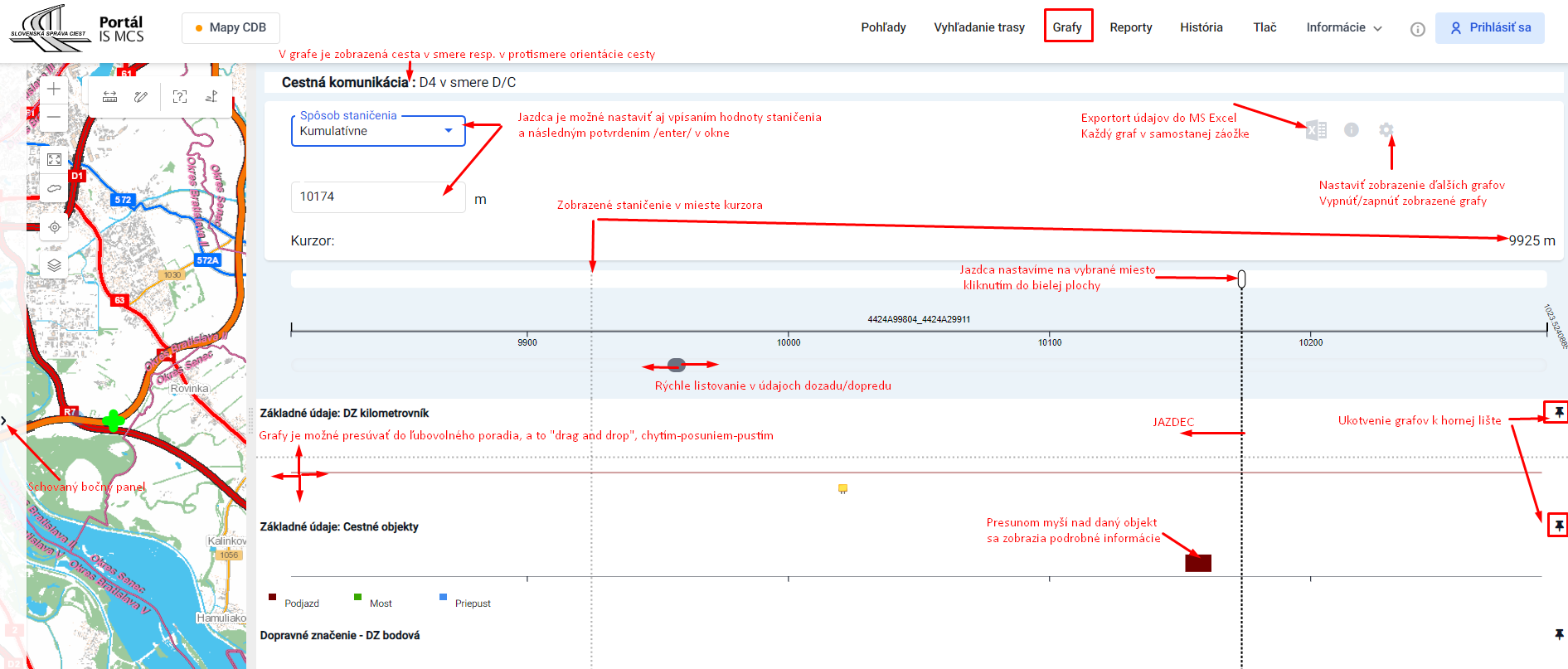
-
Užívateľ vie prispôsobiť nastavenie grafov – odznačí prednastavené dáta a vyznačí z výberu napr. zobrazenie premenných technických parametrov, svoje nastavenia uloží, zatvorí okno nastavení, a grafy sa prekreslujú podľa zvoleného výberu.
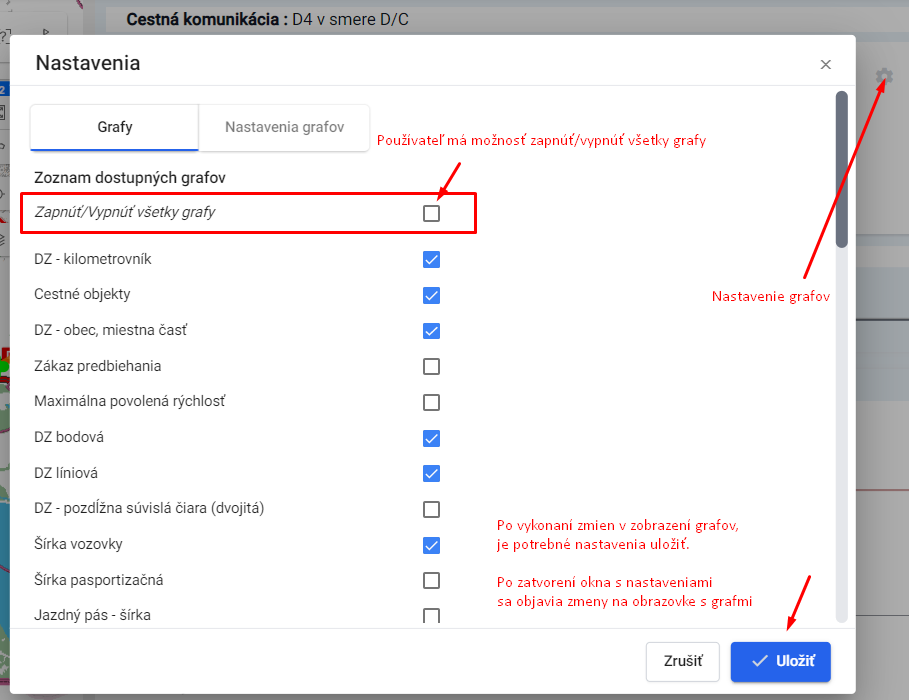
Pri načítaní vačšieho počtu grafov, grafy sa vykreslujú postupne.
Uvádzame niekoľko príkladov zobrazenia podrobných údajov na vybranom úseku cestnej komunikácie:
-
Medzi základné údaje patri dopravná značka DZ – kilometrovník.

-
Medzi základnými údajmi sa nachádzajú aj cestné objekty – most, podjazd, priepust, železničné priecestie, tunel.
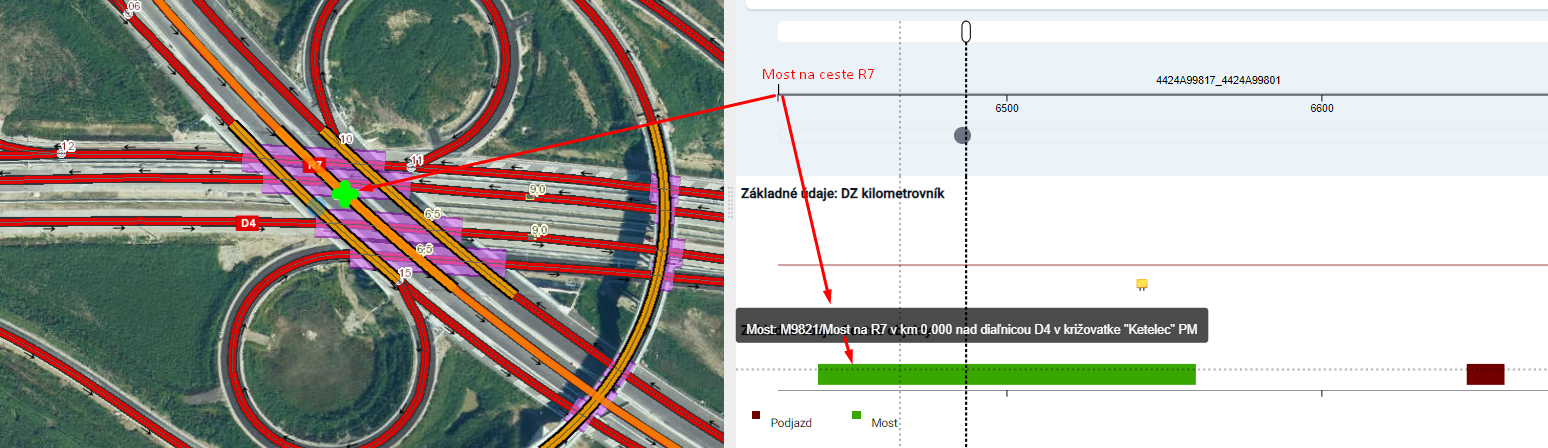
-
Zobrazenie parametrov šírkového usporiadania priečneho profilu : Jazdný pruh, Jazdný pás
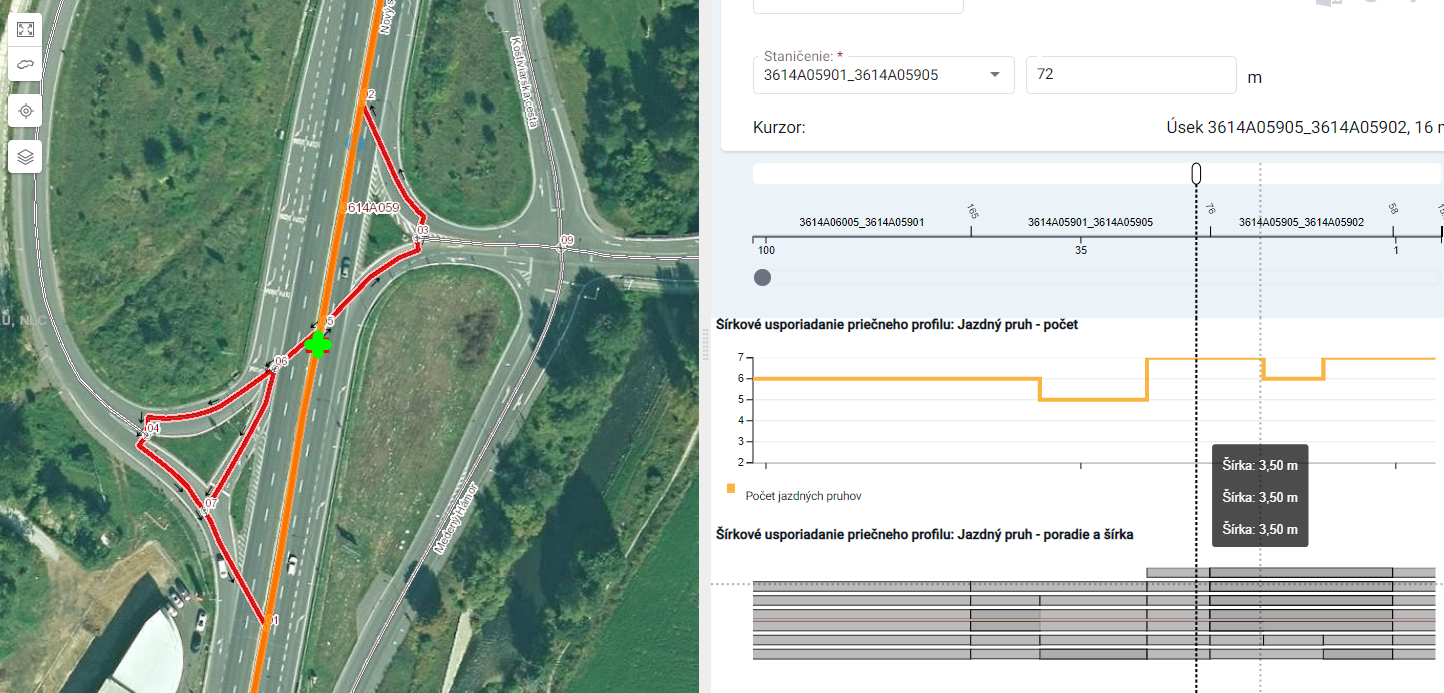
-
Zobrazenie výsledkov z diagnostických meraní vozoviek - nerovnosti.
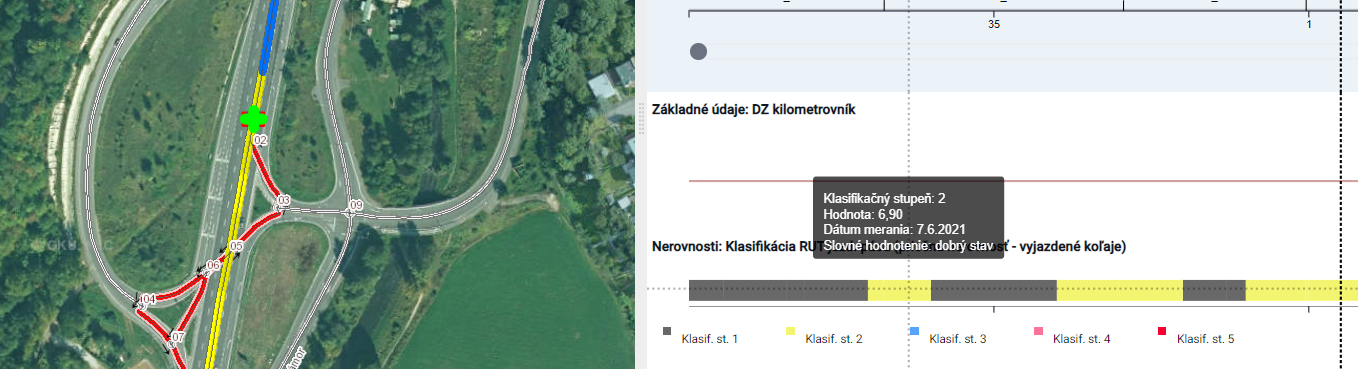
-
V prípade, ak pre zobrazenie niektorého z grafov neexistuje v databáze na zvolenej ceste (resp. jej rozsahu) ani jeden záznam (nenachádzajú sa tu príslušné údaje), informáciu o všetkých typoch chýbajúcich údajov je možné zobraziť kliknutím na ikonu i v pravej hornej časti obrazovky.
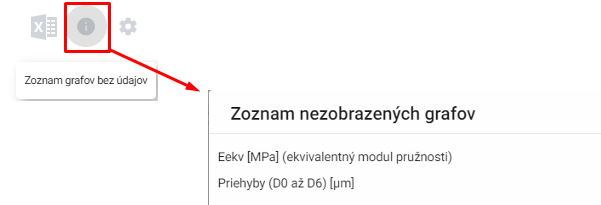
3.2. Grafy – možnosti exportu údajov
V pravom okne Mapy CDB, kde sú zobrazené grafy, na hornej lište pod číslom diaľnice/ cesty sa nachádza ikona exportu údajov.
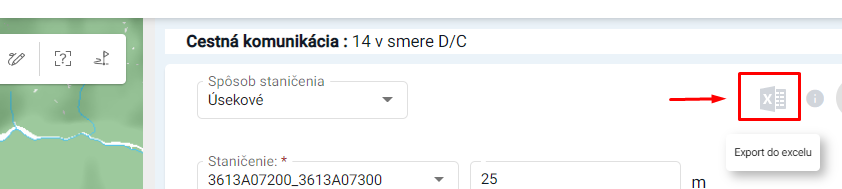
Po kliknutí na ikonu exportu sa uloží súbor na počítač používateľa. (napr. c:\Pouzivatelia\Meno\Downloads\ ) .

Tabuľka XLS obsahuje niekoľko záložiek. Pre každý evidovaný jav v centrálnej technickej evidencii PK sa vytvorí nová záložka. Počet záložiek sa rovná približne počtu zobrazených grafov. Napríklad pre údaje diagnostiky platí, že výstupy z každého meracieho zariadenia sú v jednej samostatnej záložke – v prípade ak je zapnuté zobrazenie grafov ako napr. nerovnosti, únosnosť… atď.
V každej záložke sú údaje na vybranej pozemnej komunikácií v následnosti ich výskytu.
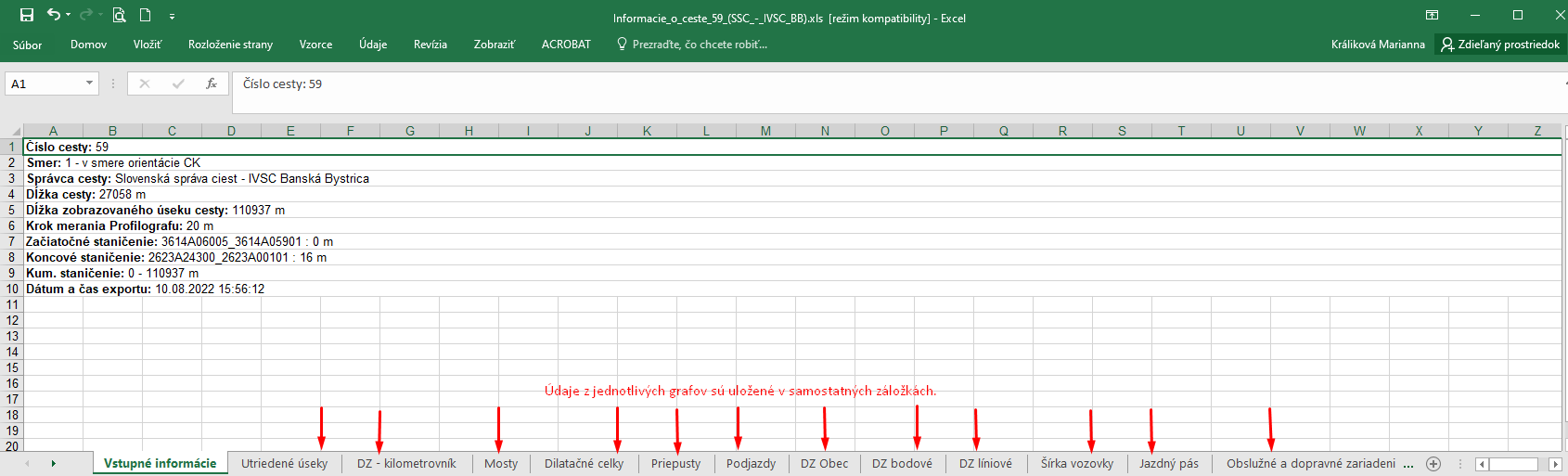
Napr. v záložke Dopravné značky bodové je zoznam všetkých zameraných dopravných značiek na danom úseku, ich úsekové, kilometrovníkové a kumulatívne staničenie.

4. História údajov
Na hornej lište aplikácie Mapy CDB je časť : História
Aplikácia ponúka možnosť porovnať zmeny v údajoch v čase poskytnutím duálneho zobrazenia máp vedľa seba. Jedna mapa zobrazuje súčasný stav, druhá mapa stav zvoleného roku. Pohyb v týchto mapách je synchronizovaný, takže používateľ vždy vidí rovnaké územie.
Porovnanie stavu cestnej siete v rámci 2 rôznych rokov (aktuálny stav a historický stav – na výber sú roky 2007, 2008, 2009, 2010, 2011, 2012, 2013, 2014, 2015, 2016, 2017, 2018, 2019, 2020, 2021).
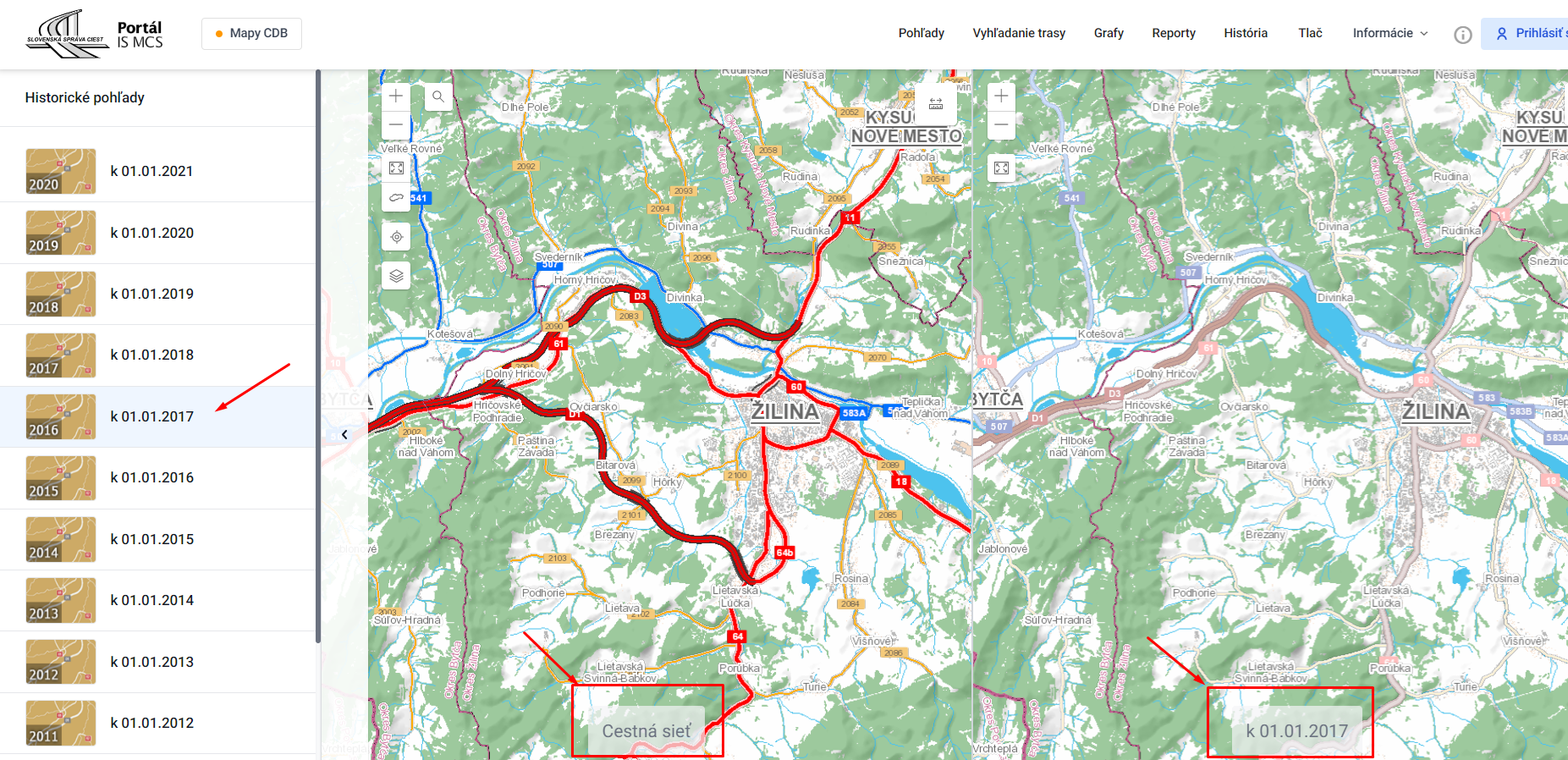
Na mape sú zobrazené pozemné komunikácie, uzly, kilometrovníky a podkladová mapa (ZBGIS alebo ortofotomapa).
5. Tlač
Funkcia Tlač umožňuje vytvoriť výtlačok mapy v preddefinovanej šablóne.
-
V prvom kroku je potrebné zvoliť mapový pohľad.
-
V ďalšom kroku je možnosť vyplniť názov, popis k mape , formát tlače (A4 alebo A3 na výšku alebo na šírku ) a typ súboru (PDF, JPG, PNG, GIF …). V mapovom okne sa zobrazí papier s možnosťou nastavenia rozsahu územia mapy.
-
Po kliknutí na na ikonu tlače sa zobrazí možnosť Odkaz na stiahnutie mapy.
Ukážka nastavenia tlače a vytlačenej mapy :
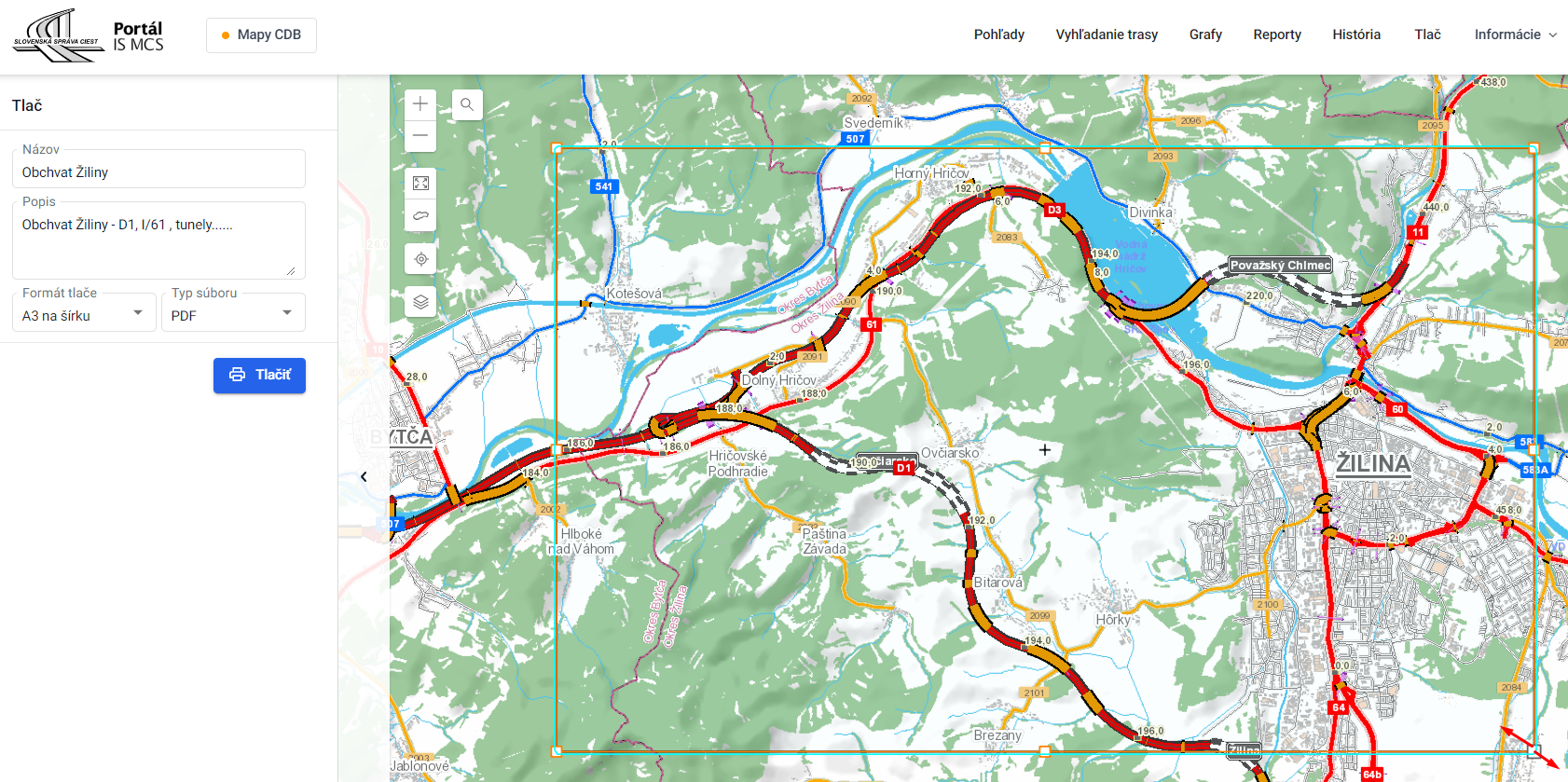
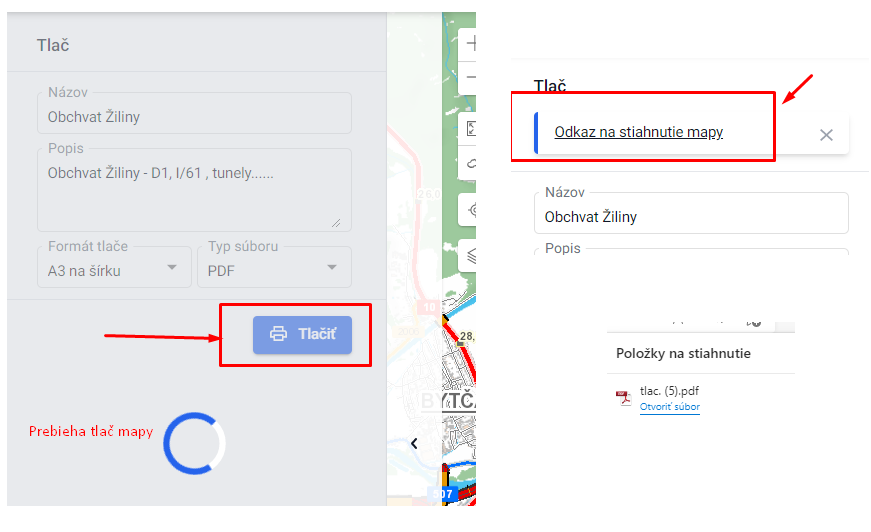
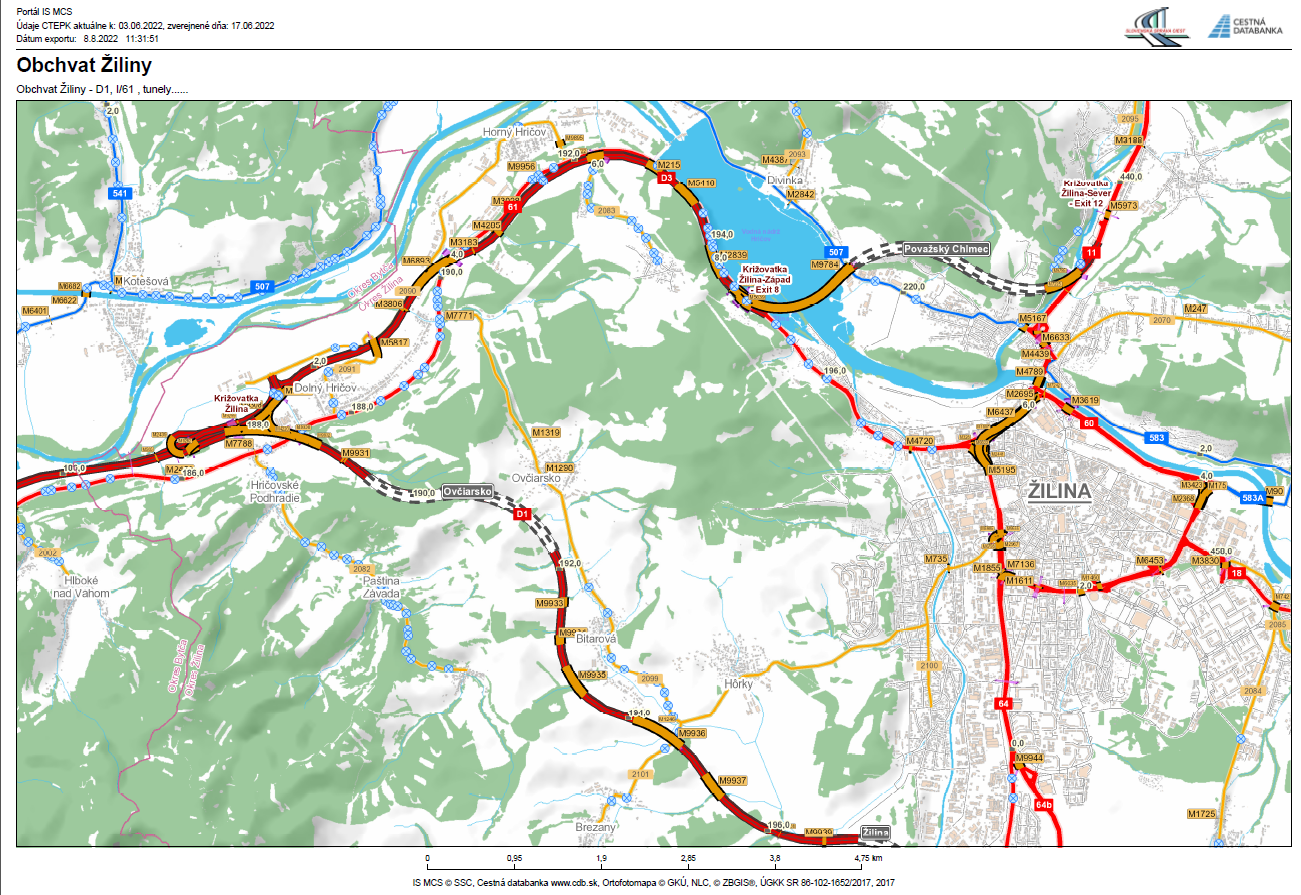
6. Vyhľadanie trasy
Na hornej lište aplikácie Mapy CDB je časť : Vyhľadanie trasy. Aplikácia ponúka vyhľadanie najkratšej a najrýchlejšej trasy na základe evidovaných údajov v centrálnej technickej evidencii pozemných komunikácií.

Ako prvé je potrebné vybrať začiatok a koniec trasy (viď obrázok) a následne je potrebné kliknúť na tlačidlo hľadať. Začiatok a koniec trasy je možné zvoliť písaním do vyhľadávacieho okna alebo výberom priamo z mapy.
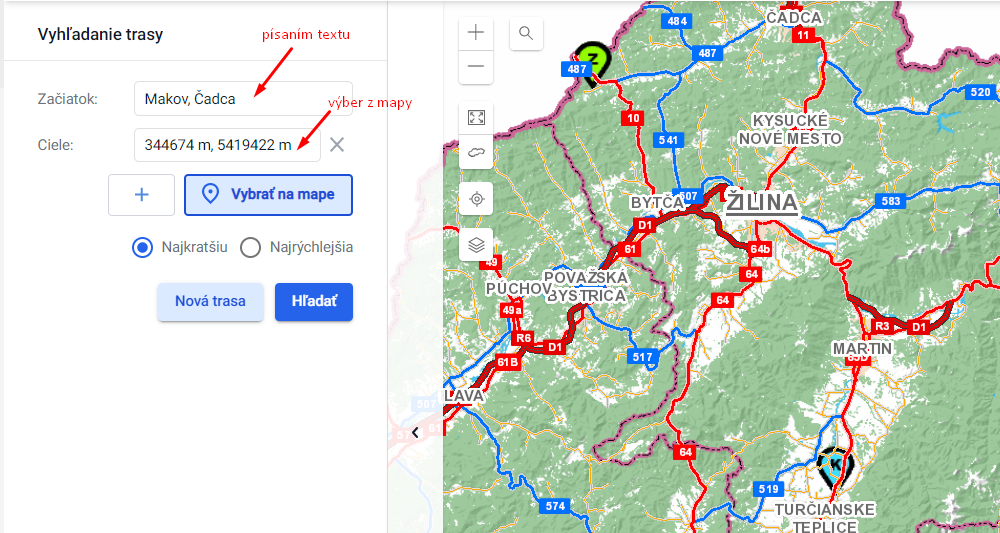
Určená trasa, ktorá zodpovedá zadaným kritériám, sa vyznačí v mapovom okne po kliknutí na Hľadať.
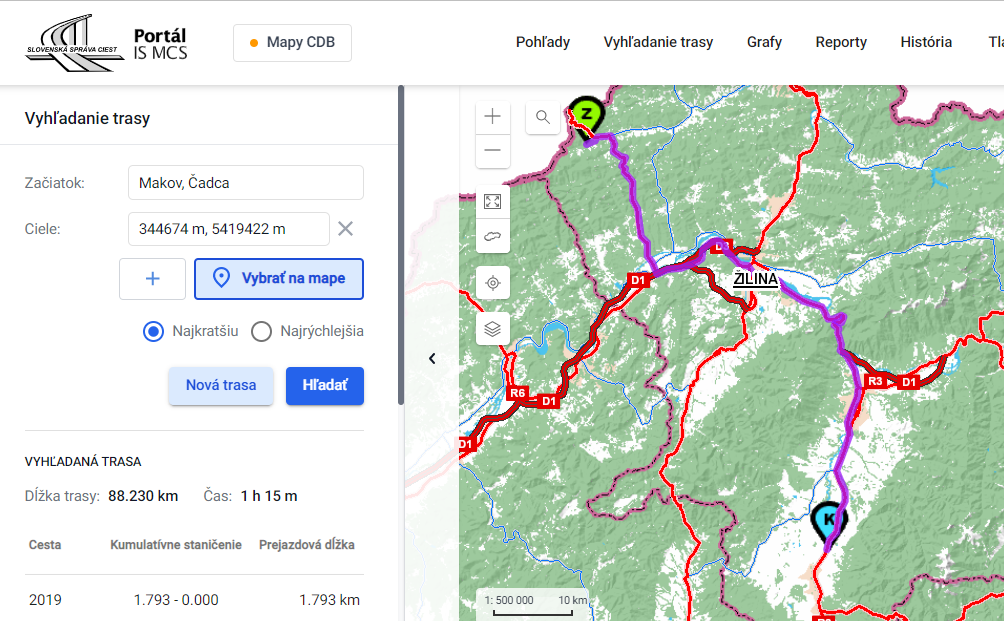
Aplikácia podporuje vyhľadanie viac trás, tlačítkom + používateľ má možnosť pridať ďalšie trasy.
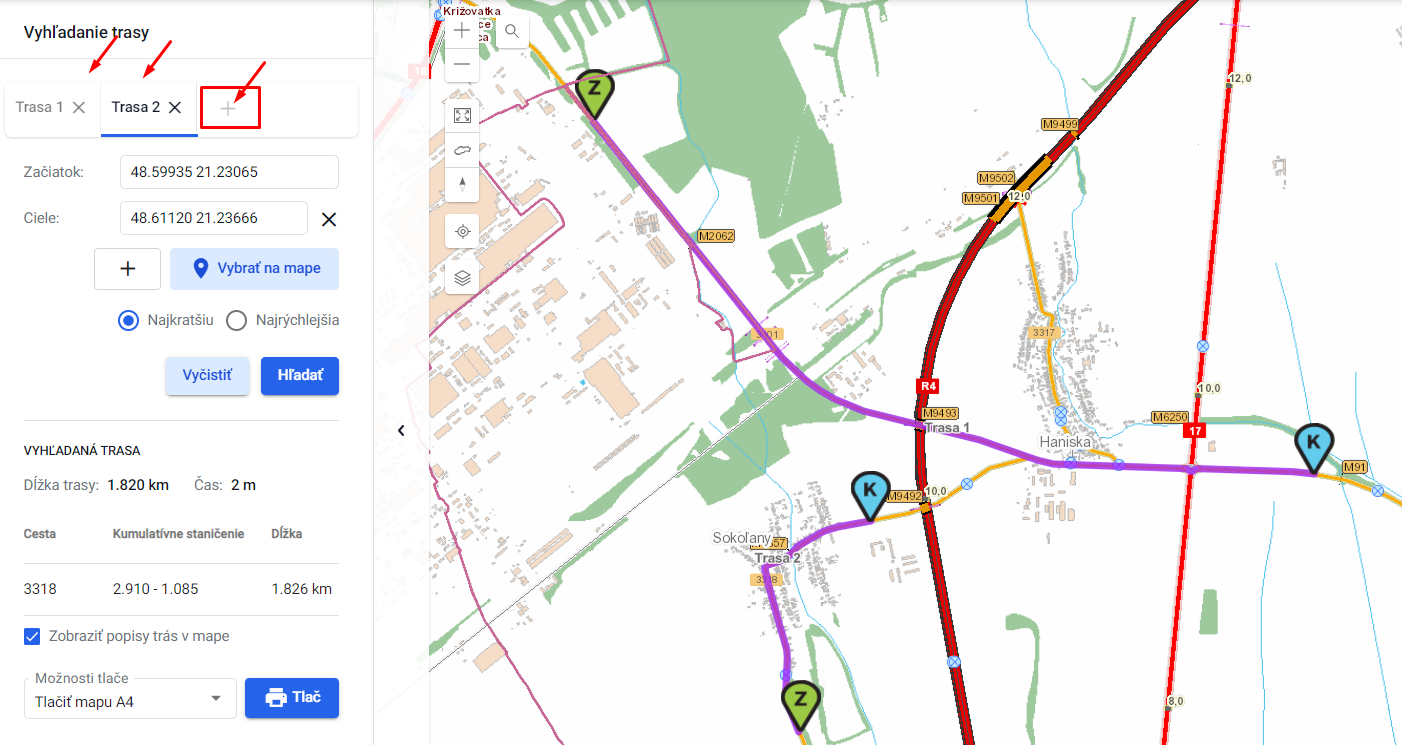
Trasy sú v mape označené popismi : Trasa 1, Trasa 2. Tieto popisy používateľ môže vypnúť.
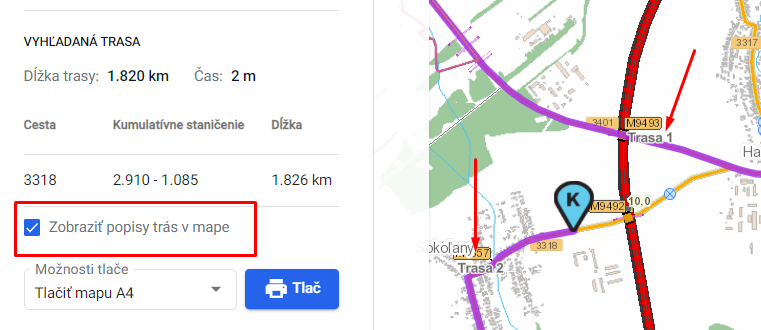
Okrem vyznačenej trasy v mapovom okne je k dispozícii aj zoznam úsekov trasy zodpovedajúci cestám, po ktorých trasa vedie. Po označení príslušného úseku trasy v zozname úsekov trasy sa tento úsek vyznačí v mapovom okne (krúžok na začiatku a konci úseku).
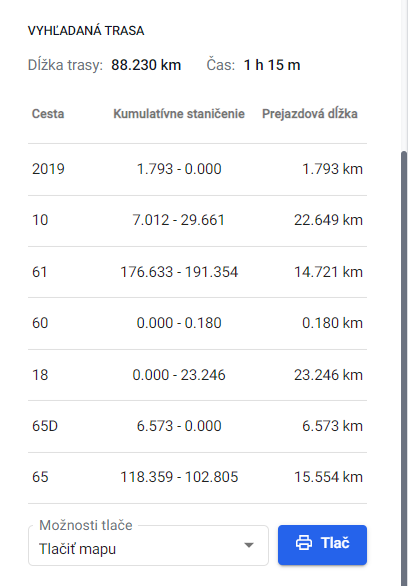
Je k dispozícii možnosť tlače nájdenej trasy do súboru so zoznamom úsekov ciest s ich dĺžkami a s prehľadovou mapou, ktorú následne používateľ môže stiahnuť do svojho PC.
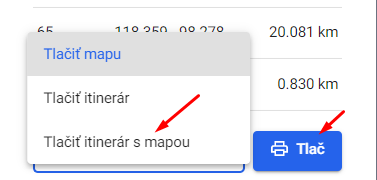
Odkaz na stiahnutie trasy sa nachádza na ľavej časti obrazovky priamo pod názvom Vyhľadanie trasy.
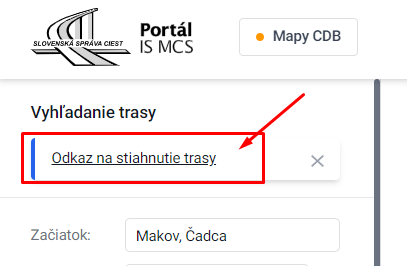
Pi kliknutí na odkaz súbor sa uloží do počítača používateľa, (napr. c:\Pouzivatelia\Meno\Downloads\ ).
7. Mapové hlásenia
Hlásenia o údajoch - táto funkcia slúži na zadávanie a spracovanie hlásení o nezrovnalostiach údajov pozemných komunikácií SR voči údajom evidovaným v IS MCS. Prácu s hláseniami môže vykonávať iba prihlásený používateľ. Po prihlásení do portálu IS MCS alebo priamo do aplikácií Mosty, ESCeS, Vozovky, Trasy je potrebné zobraziť okno s mapou. Hlásenia sa v mape zobrazia aktiváciou tlačidla Hlásenia.
(v mape na pravej hornej lište sa objaví nové tlačidlo - hlásenia)
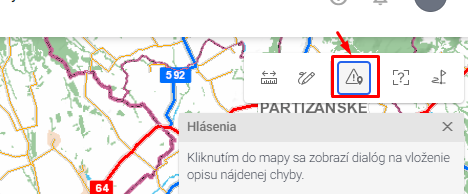
Pridanie nového hlásenia
Používateľ v mape aktivuje ikonu Hlásenia a kliknutím ľavého tlačidla vyberie v mape miesto, kde sa nachádza poloha hlásenia, t.j. nezrovnalosť v údajoch príslušnej cesty voči reálnemu stavu. Následne sa zobrazí formulár, do ktorého je potrebné špecifikovať hlásenú chybu. Údaje o používateľovi sú automaticky predvyplnené podľa registrácie používateľa v Portáli IS MCS a používateľ má možnosť ich zmeniť.
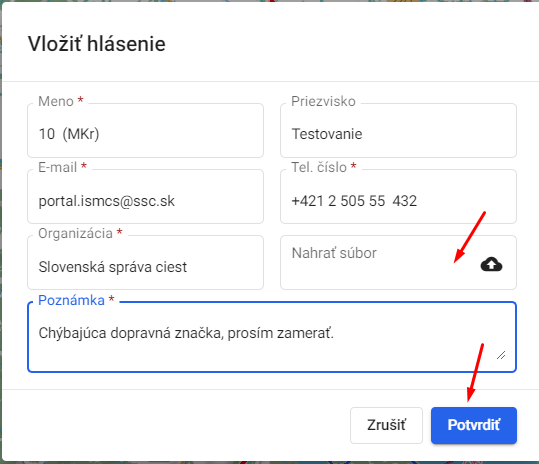
Používateľom zadané hlásenia sa zobrazujú na mape v bublinkách.
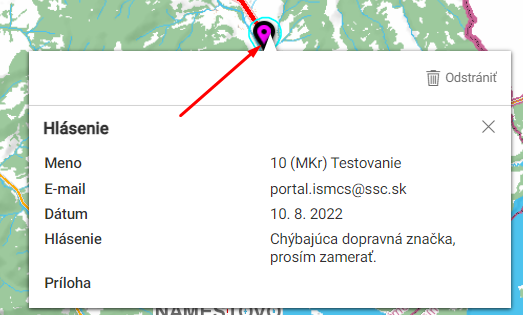
Pracovisko cestnej databanky vyhodnotí zadané hlásenia a zrealizuje príslušnú nápravu v údajoch. Hláseniu je postupne priraďovaná hodnota stavu, ktorá informuje o štádiu jeho spracovania.

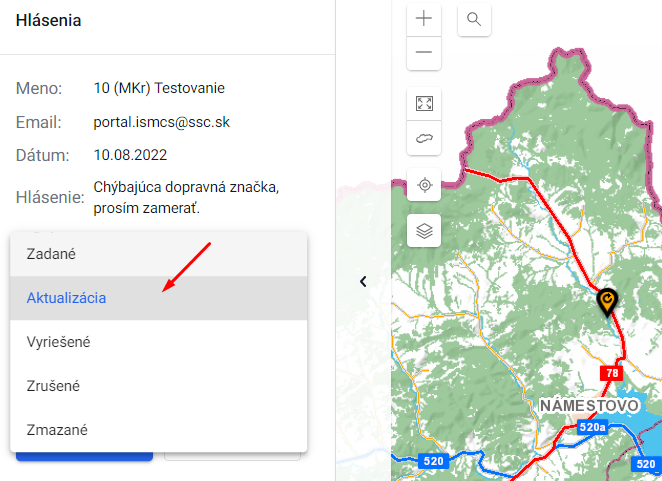
Hlásenia môžu nadobúdať rôzne stavy.
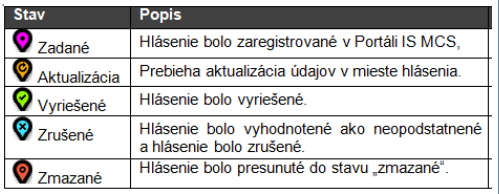
Spracovateľ hlásení má možnosť stiahnutia reportu zo všetkých resp. vybraných hlásení.
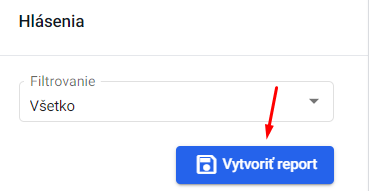
© 2017 – 2022 Slovenská správa ciest.
